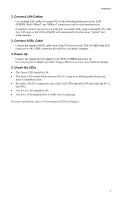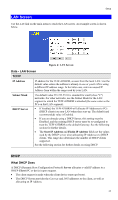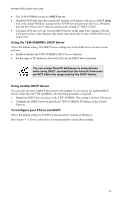TRENDnet TEW-435BRM User Guide - Page 13
Setup Wizard, If you can't connect
 |
UPC - 710931502558
View all TRENDnet TEW-435BRM manuals
Add to My Manuals
Save this manual to your list of manuals |
Page 13 highlights
Wireless ADSL Router User Guide If you can't connect If the TEW-435BRM does not respond, check the following: • The TEW-435BRM is properly installed, LAN connection is OK, and it is powered ON. You can test the connection by using the "Ping" command: • Open the MS-DOS window or command prompt window. • Enter the command: ping 192.168.0.1 If no response is received, either the connection is not working, or your PC's IP address is not compatible with the TEW-435BRM's IP Address. (See next item.) • If your PC is using a fixed IP Address, its IP Address must be within the range 192.168.0.2 to 192.168.0.254 to be compatible with the TEW-435BRM's default IP Address of 192.168.0.1. Also, the Network Mask must be set to 255.255.255.0. See Chapter 4 - PC Configuration for details on checking your PC's TCP/IP settings. • Ensure that your PC and the TEW-435BRM are on the same network segment. (If you don't have a router, this must be the case.) • Ensure you are using the wired LAN interface. The Wireless interface can only be used if its configuration matches your PC's wireless settings. Setup Wizard The first time you connect to the TEW-435BRM, the Setup Wizard will run automatically. (The Setup Wizard will also run if the TEW-435BRM's default settings are restored.) 1. Step through the Wizard until finished. • You need the data supplied by your ISP. Most connection methods require some data input. • The common connection types are explained in the following table. 2. On the final screen of the Wizard, run the test and check that an Internet connection can be established. 3. If the connection test fails: • Check all connections, and the front panel LEDs. • Check that you have entered all data correctly. 10