| Section |
Page |
| TI-86 Graphing Calculator Guidebook |
1 |
| Important and US FCC Information |
2 |
| Table of Contents |
3 |
| TI-86 Quick Start |
3 |
| Chapter 1: Operating the TI-86 |
3 |
| Chapter 2: The CATALOG, Variables, and Characters |
4 |
| Chapter 3: Math, Calculus, and Test Operations |
5 |
| Chapter 4: Constants, Conversions, Bases, and Complex Numbers |
5 |
| Chapter 5: Function Graphing |
6 |
| Chapter 6: Graph Tools |
6 |
| Chapter 7: Tables |
7 |
| Chapter 8: Polar Graphing |
7 |
| Chapter 9: Parametric Graphing |
8 |
| Chapter 10: Differential Equation Graphing |
8 |
| Chapter 11: Lists |
9 |
| Chapter 12: Vectors |
9 |
| Chapter 13: Matrices |
9 |
| Chapter 14: Statistics |
10 |
| Chapter 15: Equation Solving |
10 |
| Chapter 16: Programming |
11 |
| Chapter 17: Memory Management |
11 |
| Chapter 18: The TI-86 Communication Link |
11 |
| Chapter 19: Applications |
12 |
| Chapter 20: A to Z Function and Instruction Reference |
12 |
| Appendix |
12 |
| Index |
12 |
| TI-86 Quick Start |
13 |
| Preparing to Use Your New TI-86 |
14 |
| Installing the AAA Batteries |
14 |
| Turning On and Turning Off the TI-86 |
14 |
| Adjusting the Contrast |
14 |
| Resetting All Memory and Defaults |
15 |
| Calculating on the Home Screen |
15 |
| Calculating the Sine of a Number |
15 |
| Storing the Last Answer to a Variable |
15 |
| Using a Variable in an Expression |
16 |
| Editing an Expression |
16 |
| Displaying a Complex Number as a Result |
17 |
| Using a List with a Function |
17 |
| Displaying the Integer Part of Real Numbers in a List |
18 |
| Removing (Exiting) a Menu |
18 |
| Finding the Square Root |
19 |
| Calculating Derivatives |
19 |
| Retrieving, Editing, and Re-evaluating the Previous Entry |
20 |
| Converting Degrees Fahrenheit to Degrees Celsius |
20 |
| Storing an Unevaluated Expression to an Equation Variable |
21 |
| Plotting Functions on the Graph Screen |
21 |
| Displaying and Entering Functions in the Equation Editor |
21 |
| Changing the Graph Style of a Function |
22 |
| Plotting a Function on the Graph Screen |
23 |
| Tracing a Function |
23 |
| Evaluating y for a Specific x Value (During a Trace) |
24 |
| Changing a Window Variable Value |
24 |
| Deselecting a Function |
25 |
| Zooming In on a Portion of the Graph Screen |
26 |
| Chapter 1: Operating the TI- 86 |
27 |
| Installing or Replacing Batteries |
28 |
| When to Replace Batteries |
28 |
| Turning On and Turning Off the TI-86 |
29 |
| Adjusting the Display Contrast |
29 |
| The Home Screen |
30 |
| Displaying Entries and Answers |
30 |
| Entering Numbers |
31 |
| Entering Negative Numbers |
31 |
| Using Scientific or Engineering Notation |
32 |
| Entering Complex Numbers |
32 |
| Entering Other Characters |
32 |
| The 2nd Key |
33 |
| The ALPHA Key |
33 |
| ALPHA-lock and alpha-lock |
33 |
| Common Cursors |
34 |
| Cursor Direction Keys |
35 |
| Inserting, Deleting, and Clearing Characters |
35 |
| Entering Expressions and Instructions |
36 |
| Entering an Expression |
36 |
| Using Functions in Expressions |
37 |
| Using an Instruction |
37 |
| Entering Functions, Instructions, and Operators |
37 |
| Entering Consecutive Entries |
38 |
| The Busy Indicator |
38 |
| Interrupting a Calculation or Graph |
38 |
| Diagnosing an Error |
39 |
| Correcting an Error |
39 |
| Reusing Previous Entries and the Last Answer |
40 |
| Retrieving the Last Entry |
40 |
| Retrieving and Editing the Last Entry |
40 |
| Retrieving Previous Entries |
40 |
| Retrieving Multiple Entries |
41 |
| Clearing the ENTRY Storage Area |
41 |
| Retrieving the Last Answer |
41 |
| Using Ans Preceding a Function |
42 |
| Storing Results to a Variable |
42 |
| Using TI-86 Menus |
43 |
| Displaying a Menu |
43 |
| The Menu Keys |
44 |
| Selecting a Menu Item |
44 |
| Exiting (Removing) a Menu |
45 |
| Viewing and Changing Modes |
46 |
| Changing a Mode Setting |
46 |
| Chapter 2: CATALOG, Variables, and Characters |
49 |
| The CATALOG |
50 |
| Storing Data to Variables |
51 |
| Creating a Variable Name |
51 |
| Storing a Value to a Variable Name |
52 |
| Storing an Unevaluated Expression |
52 |
| Storing an Answer |
53 |
| Copying a Variable Value |
53 |
| Displaying a Variable Value |
53 |
| Recalling a Variable Value |
54 |
| Classifying Variables as Data Types |
54 |
| The CATLG-VARS (CATALOG-Variables) Menu |
55 |
| Selecting a Variable Name |
56 |
| The CUSTOM Menu |
56 |
| Entering CUSTOM Menu Items |
56 |
| Clearing CUSTOM Menu Items |
57 |
| Deleting a Variable from Memory |
57 |
| The CHAR (Character) Menu |
57 |
| The CHAR MISC (Miscellaneous) Menu |
58 |
| The CHAR GREEK Menu |
58 |
| The CHAR INTL (International) Menu |
58 |
| Adding a Modifier to a Vowel |
58 |
| Chapter 3: Calculus, and Test Operations |
59 |
| Keyboard Mathematical Functions |
60 |
| The MATH Menu |
61 |
| The MATH NUM (Number) Menu |
61 |
| The MATH PROB (Probability) Menu |
62 |
| The MATH ANGLE Menu |
63 |
| The MATH HYP (Hyperbolic) Menu |
63 |
| The MATH MISC (Miscellaneous) Menu |
64 |
| The Interpolate à Extrapolate Editor |
65 |
| The CALC (Calculus) Menu |
66 |
| The TEST (Relational) Menu |
67 |
| Using Tests in Expressions and Instructions |
68 |
| Chapter 4: Constants, Conversions, Bases, and Complex Numbers |
69 |
| Using Built-In and User-Created Constants |
70 |
| The CONS (Constants) Menu |
70 |
| The CONS BLTIN (Built-In Constants) Menu |
70 |
| Creating or Redefining a User-Created Constant |
72 |
| The Constant Editor Menu |
72 |
| Entering a Constant Name in an Expression |
73 |
| Converting Units of Measure |
73 |
| Converting a Unit of Measure |
73 |
| The CONV (Conversions) Menu |
74 |
| The CONV LNGTH (Length) Menu |
75 |
| The CONV AREA Menu |
75 |
| The CONV VOL (Volume) Menu |
75 |
| The CONV TIME Menu |
75 |
| The CONV TEMP (Temperature) Menu |
75 |
| The CONV MASS Menu |
76 |
| The CONV FORCE Menu |
76 |
| The CONV PRESS (Pressure) Menu |
76 |
| The CONV ENRGY (Energy) Menu |
76 |
| The CONV POWER Menu |
76 |
| The CONV SPEED Menu |
76 |
| Converting a Value Expressed as a Rate |
77 |
| Number Bases |
77 |
| Number Base Ranges |
78 |
| One’s and Two’s Complements |
78 |
| The (Number) BASE Menu |
78 |
| The |
79 |
| The BASE A-F (Hexadecimal Characters) Menu |
79 |
| Entering Hexadecimal Digits |
79 |
| The BASE TYPE Menu |
79 |
| The BASE CONV (Conversion) Menu |
80 |
| Converting Number Bases |
80 |
| The BASE BOOL (Boolean) Menu |
80 |
| Results of Boolean Operations |
81 |
| The BASE BIT Menu |
81 |
| Using Complex Numbers |
82 |
| Complex Results |
82 |
| Using a Complex Number in an Expression |
83 |
| The CPLX (Complex Number) Menu |
83 |
| Chapter 5: Function Graphing |
85 |
| Defining a Graph |
86 |
| Setting the Graph Mode |
86 |
| The GRAPH Menu |
87 |
| Using the Equation Editor |
88 |
| The Equation Editor (GRAPH y(x)=) Menu |
88 |
| Defining a Function in the Equation Editor |
89 |
| Notes about Defining Function Equations |
90 |
| Selecting Graph Styles |
91 |
| Setting the Graph Style in the Equation Editor |
92 |
| Using Shading Patterns to Differentiate Functions |
92 |
| Viewing and Changing On à Off Status of Stat Plots |
93 |
| Setting the Window Variables |
93 |
| Displaying the Window Editor |
94 |
| Changing a Window Variable Value |
94 |
| Setting Graphing Accuracy with Delta x and Delta y |
95 |
| Setting the Graph Format |
95 |
| Displaying a Graph |
97 |
| Pausing or Stopping a Graph in Progress |
97 |
| Modifying a Drawn Graph |
97 |
| Graphing a Family of Curves |
98 |
| Smart Graph |
98 |
| Chapter 6: Graph Tools |
99 |
| Graph Tools on the TI-86 |
100 |
| The GRAPH Menu |
100 |
| Using the Free-Moving Cursor |
101 |
| Graphing Accuracy |
101 |
| Tracing a Graph |
102 |
| Stopping and Resuming a Trace |
103 |
| Resizing the Graph Screen with ZOOM Operations |
103 |
| The GRAPH ZOOM Menu |
103 |
| Defining a Custom Zoom In |
105 |
| Setting Zoom Factors |
105 |
| Zooming In and Zooming Out on a Graph |
105 |
| Storing and Recalling Zoom-Window Variable Values |
107 |
| Using Interactive Math Functions |
107 |
| The GRAPH MATH Menu |
107 |
| Settings That Affect GRAPH MATH Operations |
108 |
| Using ROOT, FMIN, FMAX, or INFLC |
109 |
| Using Integral f(x), DIST, or ARC |
110 |
| Using dy/dx or TANLN |
111 |
| Using ISECT |
112 |
| Using YICPT |
112 |
| Evaluating a Function for a Specified x |
113 |
| Drawing on a Graph |
113 |
| Before Drawing on a Graph |
114 |
| Saving and Recalling Drawn Pictures |
114 |
| Clearing Drawn Pictures |
115 |
| The GRAPH DRAW Menu |
115 |
| Shading Areas of a Graph |
116 |
| Drawing a Line Segment |
117 |
| Drawing a Vertical or Horizontal Line |
118 |
| Drawing a Circle |
118 |
| Drawing a Function, Tangent Line, or Inverse Function |
119 |
| Drawing Freehand Points, Lines, and Curves |
119 |
| Placing Text on a Graph |
120 |
| Turning On or Turning Off Points |
120 |
| Chapter 7: Tables |
122 |
| TABLE Menu |
122 |
| The Table |
122 |
| Independent and Dependent Variables in the Table |
123 |
| Navigating the Table |
123 |
| The Table Menus |
124 |
| Setting Up the Table |
125 |
| Viewing and Editing Dependent Variable Equations |
126 |
| Clearing the Table |
126 |
| Chapter 8: Polar Graphing |
127 |
| Preview: Polar Graphing |
128 |
| Defining a Polar Graph |
129 |
| Setting Polar Graphing Mode |
129 |
| The GRAPH Menu |
129 |
| Displaying the Polar Equation Editor |
130 |
| Setting the Graph Screen Window Variables |
130 |
| Setting the Graph Format |
131 |
| Displaying the Graph |
131 |
| Using Graph Tools in Pol Graphing Mode |
131 |
| The Free-Moving Cursor |
131 |
| Tracing a Polar Equation |
132 |
| Moving the Trace Cursor to a theta Value |
133 |
| Using Zoom Operations |
133 |
| The GRAPH MATH Menu |
134 |
| Evaluating an Equation for a Specified theta |
134 |
| Drawing on a Polar Graph |
134 |
| Chapter 9: Parametric Graphing |
135 |
| Preview: Parametric Graphing |
136 |
| Defining a Parametric Graph |
137 |
| Setting Parametric Graphing Mode |
138 |
| The GRAPH Menu |
138 |
| Displaying the Parametric Equation Editor |
138 |
| Selecting and Deselecting a Parametric Equation |
139 |
| Deleting a Parametric Equation |
139 |
| Setting the Graph Screen Window Variables |
139 |
| Setting the Graph Format |
140 |
| Displaying the Graph |
140 |
| Using Graph Tools in Param Graphing Mode |
140 |
| The Free-Moving Cursor |
140 |
| Tracing a Parametric Function |
140 |
| Moving the Trace Cursor to a t Value |
141 |
| Using Zoom Operations |
141 |
| The GRAPH MATH Menu |
142 |
| Evaluating an Equation for a Specified t |
142 |
| Drawing on a Parametric Graph |
142 |
| Chapter 10: Differential Equation Graphing |
143 |
| Defining a Differential Equation Graph |
144 |
| Setting Differential Equation Graphing Mode |
144 |
| The GRAPH Menu |
145 |
| Setting the Graph Format |
145 |
| Displaying the Differential Equation Editor |
146 |
| Setting the Graph Screen Window Variables |
147 |
| Setting the Initial Conditions |
148 |
| Setting the Axes |
149 |
| Differential Equation Graphing Tips |
149 |
| The Built-In Variable fldPic |
150 |
| Displaying the Graph |
150 |
| Entering and Solving Differential Equations |
151 |
| Graphing in SlpFld Format |
151 |
| Transforming an Equation into a First-Order System |
152 |
| Graphing in DirFld Format |
153 |
| Graphing a System of Equations in FldOff Format |
154 |
| Solving a Differential Equation for a Specified Value |
156 |
| Using Graph Tools in DifEq Graphing Mode |
156 |
| The Free-Moving Cursor |
156 |
| Tracing a Differential Equation |
156 |
| Moving the Trace Cursor to a t Value |
157 |
| Drawing on a Differential Equation Graph |
157 |
| Drawing an Equation and Storing Solutions to Lists |
157 |
| Using ZOOM Operations |
159 |
| Drawing Solutions Interactively with EXPLR |
160 |
| Evaluating Differential Equations for a Specified t |
162 |
| Chapter 11: Lists |
163 |
| Lists on the TI-86 |
164 |
| The LIST Menu |
164 |
| The LIST NAMES Menu |
165 |
| Creating, Storing, and Displaying Lists |
165 |
| Entering a List Directly in an Expression |
165 |
| Creating a List Name by Storing a List |
166 |
| Displaying List Elements Stored to a List Name |
166 |
| Displaying or Using a Single List Element |
167 |
| Storing a New Value to a List Element |
167 |
| Complex List Elements |
168 |
| The List Editor |
168 |
| The List Editor Menu |
168 |
| Creating a List Name in the Unnamed Column |
169 |
| Inserting a List Name into the List Editor |
169 |
| Displaying and Editing a List Element |
170 |
| Deleting Elements from a List |
170 |
| Removing a List from the List Editor |
170 |
| Using List Operations |
171 |
| The LIST OPS (Operations) Menu |
171 |
| Using Mathematical Functions with Lists |
173 |
| Attaching a Formula to a List Name |
174 |
| Comparing an Attached List with a Regular List |
175 |
| Using the List Editor to Attach a Formula |
175 |
| Using the List Editor With Attached-Formula Lists |
176 |
| Executing and Displaying Attached Formulas |
176 |
| Handling Errors Related to Attached Formulas |
177 |
| Detaching a Formula from a List Name |
178 |
| Editing an Element of a Attached-Formula List |
178 |
| Chapter 12: Vectors |
179 |
| Vectors on the TI-86 |
180 |
| Creating, Storing, and Displaying Vectors |
181 |
| The VECTR (Vector) Menu |
181 |
| The VECTR NAMES Menu |
181 |
| Creating a Vector in the Vector Editor |
181 |
| The Vector Editor Menu |
182 |
| Creating a Vector on the Home Screen |
182 |
| Creating a Complex Vector |
183 |
| Displaying a Vector |
183 |
| Using a Vector in an Expression |
184 |
| Editing Vector Dimension and Elements |
184 |
| The VECTR MATH Menu |
185 |
| The VECTR OPS (Operations) Menu |
185 |
| The VECTR CPLX (Complex) Menu |
187 |
| Using Mathematical Functions with Vectors |
188 |
| Chapter 13: Matrices |
189 |
| Matrices on the TI-86 |
190 |
| Creating, Storing, and Displaying Matrices |
190 |
| The MATRX (Matrix) Menu |
190 |
| The MATRX NAMES Menu |
190 |
| Creating a Matrix in the Matrix Editor |
190 |
| The Matrix Editor Menu |
191 |
| Creating a Matrix on the Home Screen |
192 |
| Creating a Complex Matrix |
192 |
| Displaying Matrix Elements, Rows, and Submatrices |
193 |
| Using a Matrix in an Expression |
193 |
| Editing Matrices in the Matrix Editor |
194 |
| Editing Matrices on the Home Screen |
194 |
| The MATRX MATH Menu |
195 |
| The MATRX OPS (Operations) Menu |
196 |
| The MATRX CPLX (Complex ) Menu |
197 |
| Using Mathematical Functions with Matrices |
197 |
| Chapter 14: Statistics |
199 |
| Statistical Analysis on the TI-86 |
200 |
| Setting Up a Statistical Analysis |
200 |
| The STAT (Statistics) Menu |
200 |
| Entering Statistical Data |
201 |
| The LIST NAMES Menu |
201 |
| The STAT CALC (Calculations) Menu |
201 |
| Automatic Regression Equation Storage |
203 |
| Results of a Statistical Analysis |
204 |
| The STAT VARS (Statistical Variables) Menu |
204 |
| Plotting Statistical Data |
206 |
| The STAT PLOT Status Screen |
206 |
| The STAT PLOT Menu |
207 |
| Setting Up a Stat Plot |
207 |
| Turning On and Turning Off a Stat Plot |
207 |
| The PLOT TYPE Menu (Selecting a Plot Type) |
208 |
| Plot Type Characteristics |
208 |
| The STAT DRAW Menu |
211 |
| Forecasting a Statistical Data Value |
211 |
| Chapter 15: Equation Solving |
213 |
| Preview: The Equation Solver |
214 |
| Entering an Equation in the Equation-Entry Editor |
215 |
| Setting Up the Interactive-Solver Editor |
216 |
| Entering Variable Values |
216 |
| Controlling the Solution with Bounds and a Guess |
216 |
| Editing the Equation |
217 |
| The Solver Menu |
218 |
| Solving for the Unknown Variable |
218 |
| Graphing the Solution |
219 |
| Solver Graph Tools |
219 |
| The Solver ZOOM Menu |
220 |
| The Simultaneous Equation Solver |
220 |
| Entering Equations to Solve Simultaneously |
220 |
| Storing Equation Coefficients and Results to Variables |
222 |
| The Polynomial Root-Finder |
223 |
| Entering and Solving a Polynomial |
223 |
| Storing a Polynomial Coefficient or Root to a Variable |
224 |
| Chapter 16: Programming |
225 |
| Writing a Program on the TI-86 |
226 |
| The PRGM Menu |
226 |
| Creating a Program in the Program Editor |
226 |
| The Program Editor Menu |
227 |
| The PRGM I à O (Input à Output) Menu |
227 |
| The TI-86 Key Code Diagram |
229 |
| The PRGM CTL Menu |
230 |
| Entering a Command Line |
232 |
| Menus and Screens in the Program Editor |
232 |
| Running a Program |
233 |
| Breaking (Interrupting) a Program |
234 |
| Working with Programs |
235 |
| Managing Memory and Deleting a Program |
235 |
| Editing a Program |
235 |
| Calling a Program from Another Program |
236 |
| Copying a Program to Another Program Name |
237 |
| Using and Deleting Variables within a Single Program |
237 |
| Running an Assembly Language Program |
237 |
| Entering and Storing a String |
238 |
| The STRNG (String) Menu |
239 |
| Creating a String |
239 |
| Chapter 17: Memory Management |
241 |
| Checking Available Memory |
242 |
| The MEM (Memory) Menu |
242 |
| Checking Memory Usage |
242 |
| Deleting Items from Memory |
243 |
| The MEM DELET (Delete) Menu |
243 |
| Resetting the TI-86 |
244 |
| The MEM RESET (Reset) Menu |
244 |
| ClrEnt (Clear Entry) |
244 |
| Chapter 18: The TI-86 Communication Link |
245 |
| TI-86 Linking Options |
246 |
| Linking Two TI-86s |
246 |
| Linking a TI-86 and a TI-85 |
246 |
| Linking a TI-86 and a CBL 2/CBL or CBR System |
246 |
| Linking a TI-86 and a PC or Macintosh |
247 |
| Downloading Programs from the Internet |
247 |
| Connecting the TI-86 to Another Device |
247 |
| The LINK Menu |
248 |
| Selecting Data to Send |
248 |
| The LINK SEND Menu |
248 |
| Initiating a Memory Backup |
249 |
| Selecting Variables to Send |
249 |
| The SEND WIND (Window Variables) Screen |
250 |
| Sending Variables to a TI-85 |
251 |
| The LINK SND85 (Send Data to TI-85) Menu |
251 |
| Preparing the Receiving Device |
252 |
| Transmitting Data |
252 |
| Receiving Transmitted Data |
252 |
| Repeating Transmission to Several Devices |
254 |
| Error Conditions |
254 |
| Insufficient Memory in Receiving Unit |
254 |
| Chapter 19: Applications |
255 |
| Using Math Operations with Matrices |
256 |
| Finding the Area between Curves |
257 |
| The Fundamental Theorem of Calculus |
258 |
| Electrical Circuits |
260 |
| Program: Taylor Series |
262 |
| Characteristic Polynomial and Eigenvalues |
264 |
| Convergence of the Power Series |
266 |
| Reservoir Problem |
268 |
| Predator-Prey Model |
270 |
| Program: Sierpinski Triangle |
272 |
| Chapter 20: A to Z Function and Instruction Reference |
273 |
| Quick-Find Locator |
274 |
| Graphing |
274 |
| Lists |
274 |
| Mathematics, Algebra, and Calculus |
275 |
| Matrices |
276 |
| Programming |
276 |
| Statistics |
276 |
| Strings |
277 |
| Vectors |
277 |
| Alphabetical Listing of Operations |
278 |
| A |
279 |
| abs |
279 |
| Addition: + |
279 |
| and |
280 |
| angle |
281 |
| Ans |
281 |
| arc( |
281 |
| Asm( |
281 |
| AsmComp( |
282 |
| AsmPrgm |
282 |
| Assignment = |
282 |
| aug( |
282 |
| Axes( |
283 |
| AxesOff |
283 |
| AxesOn |
283 |
| B |
283 |
| b (integer b) |
283 |
| Bin |
284 |
| Box |
284 |
| C |
285 |
| Circl( |
285 |
| ClDrw |
285 |
| CILCD |
285 |
| ClrEnt |
285 |
| ClTbl |
285 |
| cnorm |
285 |
| Concatenation: + |
286 |
| cond |
286 |
| conj |
287 |
| CoordOff |
287 |
| CoordOn |
287 |
| cos |
288 |
| cos^-1 |
288 |
| cosh |
289 |
| cosh^-1 |
289 |
| cross( |
289 |
| cSum( |
290 |
| >Cyl |
290 |
| CylV |
290 |
| D |
290 |
| d (number d) |
290 |
| Dec |
290 |
| Degree |
291 |
| Degree entry: ° |
291 |
| Deltalst( |
291 |
| DelVar( |
292 |
| der1( |
292 |
| der2( |
292 |
| det |
293 |
| DifEq |
293 |
| dim |
293 |
| -> dim |
293 |
| dimL |
294 |
| -> dimL |
294 |
| DirFld |
294 |
| Disp |
295 |
| DispG |
295 |
| DispT |
296 |
| Division: / |
296 |
| DMS engry: ' |
297 |
| >DMS |
297 |
| dot( |
297 |
| DrawDot |
297 |
| DrawF |
298 |
| DrawLine |
298 |
| DrEqu( |
299 |
| DrInv |
299 |
| DS<( |
300 |
| dxDer1 |
300 |
| dxNDer |
300 |
| E |
300 |
| e^ |
300 |
| eigVc |
301 |
| eigVl |
301 |
| Else |
302 |
| End |
302 |
| Eng |
302 |
| Eq>St( |
302 |
| Equal: = |
302 |
| Equal to: == |
303 |
| Euler |
303 |
| eval |
303 |
| evalF( |
304 |
| Exponent: E |
304 |
| ExpR |
305 |
| F |
306 |
| Factorial: ! |
306 |
| fcstx |
306 |
| fcsty |
306 |
| Fill( |
307 |
| Fix |
307 |
| FldOff |
307 |
| Float |
307 |
| fMax( |
308 |
| fMin( |
308 |
| fnInt( |
308 |
| FnOff |
308 |
| FnOn |
309 |
| For( |
309 |
| Form( |
310 |
| fPart |
310 |
| >Frac |
310 |
| Func |
311 |
| G |
311 |
| gcd( |
311 |
| Get( |
311 |
| getKy |
312 |
| Goto |
312 |
| Greater than: > |
312 |
| Greater than or equal to: |
313 |
| GridOff |
313 |
| GridOn |
314 |
| GrStl( |
314 |
| H |
314 |
| h (integer h) |
314 |
| Hex |
314 |
| >Hex |
315 |
| Hist |
315 |
| Horiz |
316 |
| I |
316 |
| IAsk |
316 |
| IAuto |
316 |
| ident |
316 |
| If |
317 |
| imag |
318 |
| InpSt |
319 |
| Input |
319 |
| int |
320 |
| inter( |
321 |
| Inverse: ^-1 |
321 |
| iPart |
321 |
| IS>( |
322 |
| L |
322 |
| LabelOff |
322 |
| LabelOn |
322 |
| Lbl |
323 |
| lcm( |
323 |
| LCust( |
323 |
| Less than: < |
324 |
| Less than or equal to: |
324 |
| LgstR |
325 |
| Line( |
326 |
| LinR |
327 |
| List entry: { } |
328 |
| li>vc |
328 |
| ln |
328 |
| lngth |
328 |
| LnR |
329 |
| log |
330 |
| LU( |
330 |
| M |
331 |
| Matrix entry: [ ] |
331 |
| max( |
331 |
| MBox |
331 |
| Menu( |
332 |
| min( |
332 |
| mod( |
332 |
| mRAdd( |
333 |
| Multiplication: * |
333 |
| multR( |
334 |
| N |
334 |
| nCr |
334 |
| nDer( |
335 |
| Negation: - |
335 |
| norm |
335 |
| Normal |
336 |
| not |
337 |
| nPr |
338 |
| O |
338 |
| o (integer o) |
338 |
| Oct |
339 |
| >Oct |
339 |
| OneVar |
339 |
| or |
340 |
| Outpt( |
341 |
| P |
342 |
| P2Reg |
342 |
| P3Reg |
343 |
| P4Reg |
344 |
| Param |
345 |
| Pause |
345 |
| Percent % |
346 |
| pEval( |
346 |
| PlOff |
346 |
| PlOn |
346 |
| Plot1( |
347 |
| Plot2( |
347 |
| Plot3( |
347 |
| Pol |
348 |
| >Pol |
348 |
| PolarC |
348 |
| Polar complex: |
348 |
| PolarGC |
348 |
| poly |
349 |
| Power: ^ |
349 |
| Power of 10: 10^ |
349 |
| prod |
350 |
| Prompt |
350 |
| PtChg( |
350 |
| PtOff( |
350 |
| PtOn( |
350 |
| PwrR |
351 |
| PxChg( |
352 |
| PxOff( |
352 |
| PxOn( |
352 |
| PxTest( |
352 |
| R |
352 |
| rAdd( |
352 |
| Radian |
353 |
| Radian entry: r |
353 |
| rand |
353 |
| randBin( |
353 |
| randInt( |
354 |
| randM( |
354 |
| randNorm( |
354 |
| RcGDB |
355 |
| RcPic |
355 |
| real |
355 |
| >Rec |
355 |
| RectC |
356 |
| RectGC |
356 |
| RectV |
356 |
| ref |
356 |
| Repeat |
357 |
| Return |
357 |
| RK |
357 |
| rnorm |
358 |
| Root: |
358 |
| rotL |
359 |
| rotR |
359 |
| round( |
360 |
| rref |
360 |
| rSwap( |
360 |
| S |
361 |
| Scatter |
361 |
| Sci |
361 |
| Select( |
362 |
| Send( |
362 |
| seq( |
363 |
| SeqG |
363 |
| SetLEdit |
363 |
| Shade( |
364 |
| shftL |
365 |
| shftR |
365 |
| ShwSt |
366 |
| sign |
366 |
| SimulG |
366 |
| simult( |
366 |
| sin |
367 |
| sin^-1 |
367 |
| sinh |
368 |
| sinh^-1 |
368 |
| SinR |
369 |
| SlpFld |
370 |
| Solver( |
370 |
| sortA |
371 |
| sortD |
371 |
| Sortx |
371 |
| Sorty |
371 |
| >Sph |
372 |
| SphereV |
372 |
| St>Eq( |
373 |
| StGDB |
373 |
| Stop |
374 |
| Store to variable: |
374 |
| StPic |
374 |
| StReg( |
374 |
| String entry: \ |
375 |
| sub( |
375 |
| Subtraction: - |
375 |
| sum |
376 |
| T |
376 |
| tan |
376 |
| tan^-1 |
377 |
| tanh |
377 |
| tanh^-1 |
377 |
| TanLn( |
378 |
| Text( |
378 |
| Then |
378 |
| Trace |
379 |
| Transpose: T |
379 |
| TwoVar |
380 |
| U |
380 |
| unitV |
380 |
| V |
381 |
| vc>li |
381 |
| Vector entry: [ ] |
381 |
| Vert |
381 |
| W |
381 |
| While |
381 |
| X |
382 |
| xor |
382 |
| xyline |
382 |
| Z |
383 |
| ZData |
383 |
| ZDecm |
384 |
| ZFit |
385 |
| ZIn |
385 |
| ZInt |
386 |
| ZOut |
387 |
| ZPrev |
387 |
| ZRcl |
388 |
| ZSqr |
388 |
| ZStd |
389 |
| ZTrig |
390 |
| Appendix A |
391 |
| TI-86 Menu Map |
392 |
| Handling a Difficulty |
404 |
| Error Conditions |
405 |
| Equation Operating System (EOS™) |
409 |
| Implied Multiplication |
409 |
| Parentheses |
409 |
| TOL (The Tolerance Editor) |
410 |
| Computational Accuracy |
411 |
| Support and Service Information |
412 |
| Product Support |
412 |
| Product Service |
413 |
| Other TI Products and Services |
413 |
| Warranty Information |
414 |
| Customers in the U.S. and Canada Only |
414 |
| Australia & New Zealand Customers only |
415 |
| All Customers outside the U.S. and Canada |
416 |
| Index |
417 |
| A, B |
417 |
| C |
418 |
| D |
419 |
| E |
420 |
| F |
421 |
| G |
422 |
| H, I, K, L |
423 |
| M |
424 |
| N, O |
425 |
| P |
426 |
| Q, R |
427 |
| S |
428 |
| T |
429 |
| U, V, W, X |
430 |

 1
1 2
2 3
3 4
4 5
5 6
6 7
7 8
8 9
9 10
10 11
11 12
12 13
13 14
14 15
15 16
16 17
17 18
18 19
19 20
20 21
21 22
22 23
23 24
24 25
25 26
26 27
27 28
28 29
29 30
30 31
31 32
32 33
33 34
34 35
35 36
36 37
37 38
38 39
39 40
40 41
41 42
42 43
43 44
44 45
45 46
46 47
47 48
48 49
49 50
50 51
51 52
52 53
53 54
54 55
55 56
56 57
57 58
58 59
59 60
60 61
61 62
62 63
63 64
64 65
65 66
66 67
67 68
68 69
69 70
70 71
71 72
72 73
73 74
74 75
75 76
76 77
77 78
78 79
79 80
80 81
81 82
82 83
83 84
84 85
85 86
86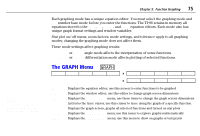 87
87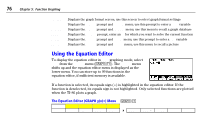 88
88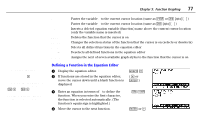 89
89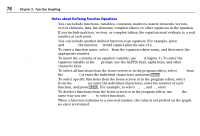 90
90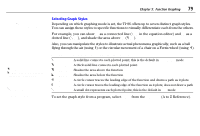 91
91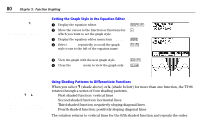 92
92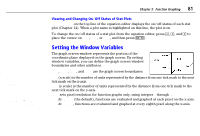 93
93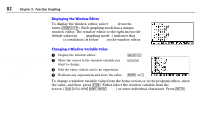 94
94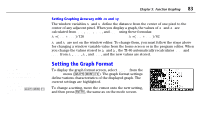 95
95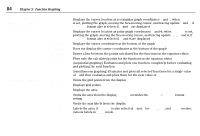 96
96 97
97 98
98 99
99 100
100 101
101 102
102 103
103 104
104 105
105 106
106 107
107 108
108 109
109 110
110 111
111 112
112 113
113 114
114 115
115 116
116 117
117 118
118 119
119 120
120 121
121 122
122 123
123 124
124 125
125 126
126 127
127 128
128 129
129 130
130 131
131 132
132 133
133 134
134 135
135 136
136 137
137 138
138 139
139 140
140 141
141 142
142 143
143 144
144 145
145 146
146 147
147 148
148 149
149 150
150 151
151 152
152 153
153 154
154 155
155 156
156 157
157 158
158 159
159 160
160 161
161 162
162 163
163 164
164 165
165 166
166 167
167 168
168 169
169 170
170 171
171 172
172 173
173 174
174 175
175 176
176 177
177 178
178 179
179 180
180 181
181 182
182 183
183 184
184 185
185 186
186 187
187 188
188 189
189 190
190 191
191 192
192 193
193 194
194 195
195 196
196 197
197 198
198 199
199 200
200 201
201 202
202 203
203 204
204 205
205 206
206 207
207 208
208 209
209 210
210 211
211 212
212 213
213 214
214 215
215 216
216 217
217 218
218 219
219 220
220 221
221 222
222 223
223 224
224 225
225 226
226 227
227 228
228 229
229 230
230 231
231 232
232 233
233 234
234 235
235 236
236 237
237 238
238 239
239 240
240 241
241 242
242 243
243 244
244 245
245 246
246 247
247 248
248 249
249 250
250 251
251 252
252 253
253 254
254 255
255 256
256 257
257 258
258 259
259 260
260 261
261 262
262 263
263 264
264 265
265 266
266 267
267 268
268 269
269 270
270 271
271 272
272 273
273 274
274 275
275 276
276 277
277 278
278 279
279 280
280 281
281 282
282 283
283 284
284 285
285 286
286 287
287 288
288 289
289 290
290 291
291 292
292 293
293 294
294 295
295 296
296 297
297 298
298 299
299 300
300 301
301 302
302 303
303 304
304 305
305 306
306 307
307 308
308 309
309 310
310 311
311 312
312 313
313 314
314 315
315 316
316 317
317 318
318 319
319 320
320 321
321 322
322 323
323 324
324 325
325 326
326 327
327 328
328 329
329 330
330 331
331 332
332 333
333 334
334 335
335 336
336 337
337 338
338 339
339 340
340 341
341 342
342 343
343 344
344 345
345 346
346 347
347 348
348 349
349 350
350 351
351 352
352 353
353 354
354 355
355 356
356 357
357 358
358 359
359 360
360 361
361 362
362 363
363 364
364 365
365 366
366 367
367 368
368 369
369 370
370 371
371 372
372 373
373 374
374 375
375 376
376 377
377 378
378 379
379 380
380 381
381 382
382 383
383 384
384 385
385 386
386 387
387 388
388 389
389 390
390 391
391 392
392 393
393 394
394 395
395 396
396 397
397 398
398 399
399 400
400 401
401 402
402 403
403 404
404 405
405 406
406 407
407 408
408 409
409 410
410 411
411 412
412 413
413 414
414 415
415 416
416 417
417 418
418 419
419 420
420 421
421 422
422 423
423 424
424 425
425 426
426 427
427 428
428 429
429 430
430 431
431


