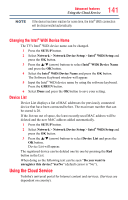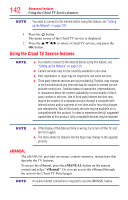Toshiba 65L9300U User Guide - Page 146
Adding favorite websites
 |
View all Toshiba 65L9300U manuals
Add to My Manuals
Save this manual to your list of manuals |
Page 146 highlights
146 Advanced features Using the Cloud TV Service features 4 Select the item or folders to move to the desired URL address and press the OK button. NOTE You can press the GREEN button on the remote for thumbnail view of all your favorites. 5 You can now browse websites on your TV using the p/q/t/u (arrow) buttons on the remote control. NOTE When you press the GREEN button while browsing web content, you can use the p/q/t/u (arrow) buttons on the remote control in mouse control mode. Adding favorite websites 1 Connect to the network. 2 Press the button on the remote control to access the web browser page. 3 Follow "Using the web browser" on page 145 to display your desired website. 4 Press the Navigation buttons to scroll to Favorites STAR on the Browser Menu Bar and press the OK button. NOTE By adding frequently visited websites to Favorites, you can browse them easily. You can view the addresses of the websites you visited previously. 5 Press the OK button to save the desired website to your favorites. NOTE The desired website is highlighted and displayed on the top row with the + (Add) icon. The + (Add) icon will change to a page icon after the website has been saved to favorites. 6 Press the BACK button on the remote to return to browsing your website.