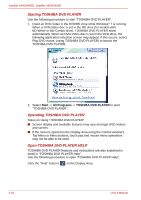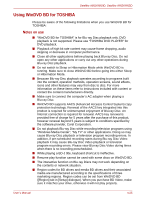Toshiba A665-3DV8 User Manual - Page 122
When Using Corel DVD MovieFactory for TOSHIBA, How to learn more about TOSHIBA Disc Creator
 |
View all Toshiba A665-3DV8 manuals
Add to My Manuals
Save this manual to your list of manuals |
Page 122 highlights
Satellite A660/A660D, Satellite A665/A665D How to learn more about TOSHIBA Disc Creator Please refer to the Help files for additional TOSHIBA Disc Creator information. ■ Opening the TOSHIBA Disc Creator Manual Start -> All Programs -> TOSHIBA -> CD&DVD Applications -> Disc Creator Help When Using Corel DVD MovieFactory for TOSHIBA How to make a DVD-Video Simplified steps for making a DVD-Video from adding video source: 1. Click Start -> All Programs -> DVD MovieFactory for TOSHIBA -> DVD MovieFactory Launcher to launch DVD MovieFactory. 2. Insert a DVD-R, DVD+R, DVD-RW or DVD+RW disc in Burner. 3. Click Create Video Disc -> New Project and choose your Project format. 4. Add source from HDD by click Add Video files button to invoke browser dialog box. 5. Choose the source video and then go to Next page to apply Menu. 6. After choose the menu template, click the Next button to go to Output Page. 7. Choose the output type and then click the Burn button. How to make a Blu-ray disc Movie Simplified steps for making a Blu-ray disc movie: 1. Click Start -> All Programs -> DVD MovieFactory for TOSHIBA -> DVD MovieFactory Launcher to launch DVD MovieFactory. 2. Click Create Video Disc -> New Project to invoke the 2nd Launcher, choose Blu-ray, and then invoke DVD MovieFactory. 3. Add source from HDD by clicking Add Video files button to invoke browser dialog box. 4. Choose the source video and then go to Next page to apply Menu. 5. After choosing the menu template, click the Next button to go to the Burning Page. 6. Choose the output type then press Burn button. How to learn more about Corel DVD MovieFactory Please refer to the Help and Manual files for additional Corel DVD MovieFactory information. ■ Opening the Corel DVD MovieFactory Manual Start -> All Programs -> DVD MovieFactory for TOSHIBA -> DVD MovieFactory User Manual 4-20 User's Manual