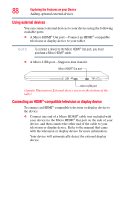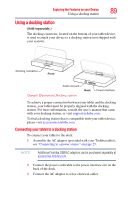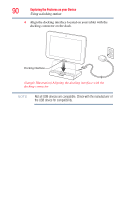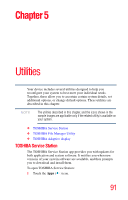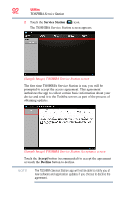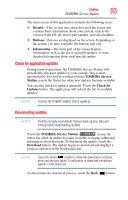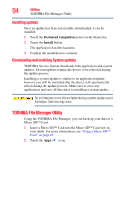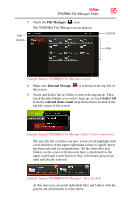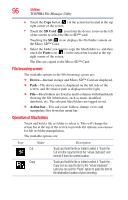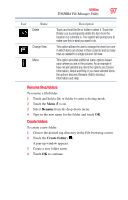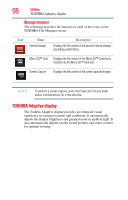Toshiba AT205-T16I User Guide 2 - Page 93
Check for application updates, Downloading updates, Header, Buttons, Information, TOSHIBA Service
 |
View all Toshiba AT205-T16I manuals
Add to My Manuals
Save this manual to your list of manuals |
Page 93 highlights
Utilities 93 TOSHIBA Service Station The main screen of this application includes the following areas: ❖ Header-This section runs along the top of the screen and contains basic information about your system, such as the version of the OS, the device part number, and serial number. ❖ Buttons-Buttons are displayed on the screen. Depending on the actions you have available, the buttons will vary. ❖ Information-The main part of the screen displays information, such as the list of available updates, or more detailed information about each specific update. Check for application updates During normal operations, the TOSHIBA Service Station will periodically check for updates to your system. This is done automatically. You will be notified with the TOSHIBA Service Station icon in the Status bar when new updates become available. You can also check for updates manually. Touch the Check for Updates button. The application will refresh the list of available updates. NOTE Connect the USB/AC adaptor before updating. Downloading updates NOTE Toshiba strongly recommends that you back up your data and settings before downloading updates. Touch the TOSHIBA Service Station ( ) icon in the Status bar when an update becomes available to display additional information about that item. To download the update, touch the Download button. The update begins to download and displays a progress indicator in the Notification bar. NOTE Touch the Home ( ) button to allow the download to continue while you use your tablet. A notification of download completion appears in the Status bar. To discontinue the download process, touch the Back ( ) button.