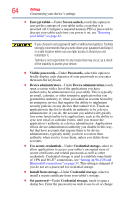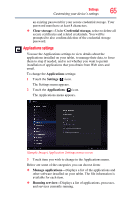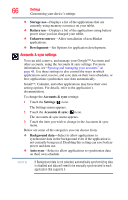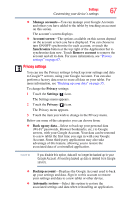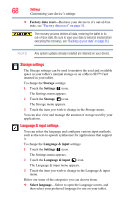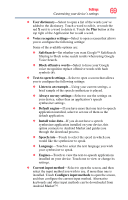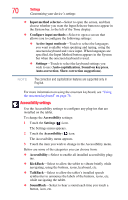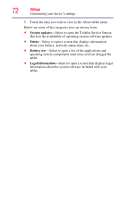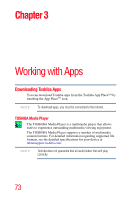Toshiba AT205-T32I User Guide 1 - Page 69
Voice Search., Android Market™.
 |
View all Toshiba AT205-T32I manuals
Add to My Manuals
Save this manual to your list of manuals |
Page 69 highlights
Settings Customizing your device's settings 69 ❖ User dictionary-Select to open a list of the words you've added to the dictionary. Touch a word to edit it, or touch the red X next to a word to delete it. Touch the Plus button at the top right of the Application bar to add a word. ❖ Voice recognizer settings-Select to open a screen that allows you to configure the following settings: Some of the available options are: ❖ SafeSearch-Set whether you want Google™ SafeSearch filtering to block some search results when using Google Voice Search. ❖ Block offensive words-Select to have your Google voice recognition replace offensive words with hash symbols (#). ❖ Text-to-speech settings-Select to open a screen that allows you to configure the following settings: ❖ Listen to an example-Using your current settings, a brief sample of the speech synthesizer is played. ❖ Always use my settings-Select to use the settings on your device, rather than an application's speech synthesizer settings. ❖ Default engine-If you have more that one text-to-speech application installed, select to set one of them as the default application. ❖ Install voice data-If you do not have a speech synthesizer application installed on your device, this option connects to Android Market and guides you through the download process. ❖ Speech rate-Touch to select the speed in which you would like the synthesizer to speak. ❖ Language-Touch to select the text language you wish your synthesizer to speak. ❖ Engines-Touch to view the text-to-speech applications installed on your device. Touch one to view or change its settings. ❖ Current input method-Select to open the screen, and then select the input method you wish to use, if more than one is installed. Touch Configure input methods to open the screen, and then configure the current input method. Alternative keyboards and other input methods can be downloaded from Android Market™.