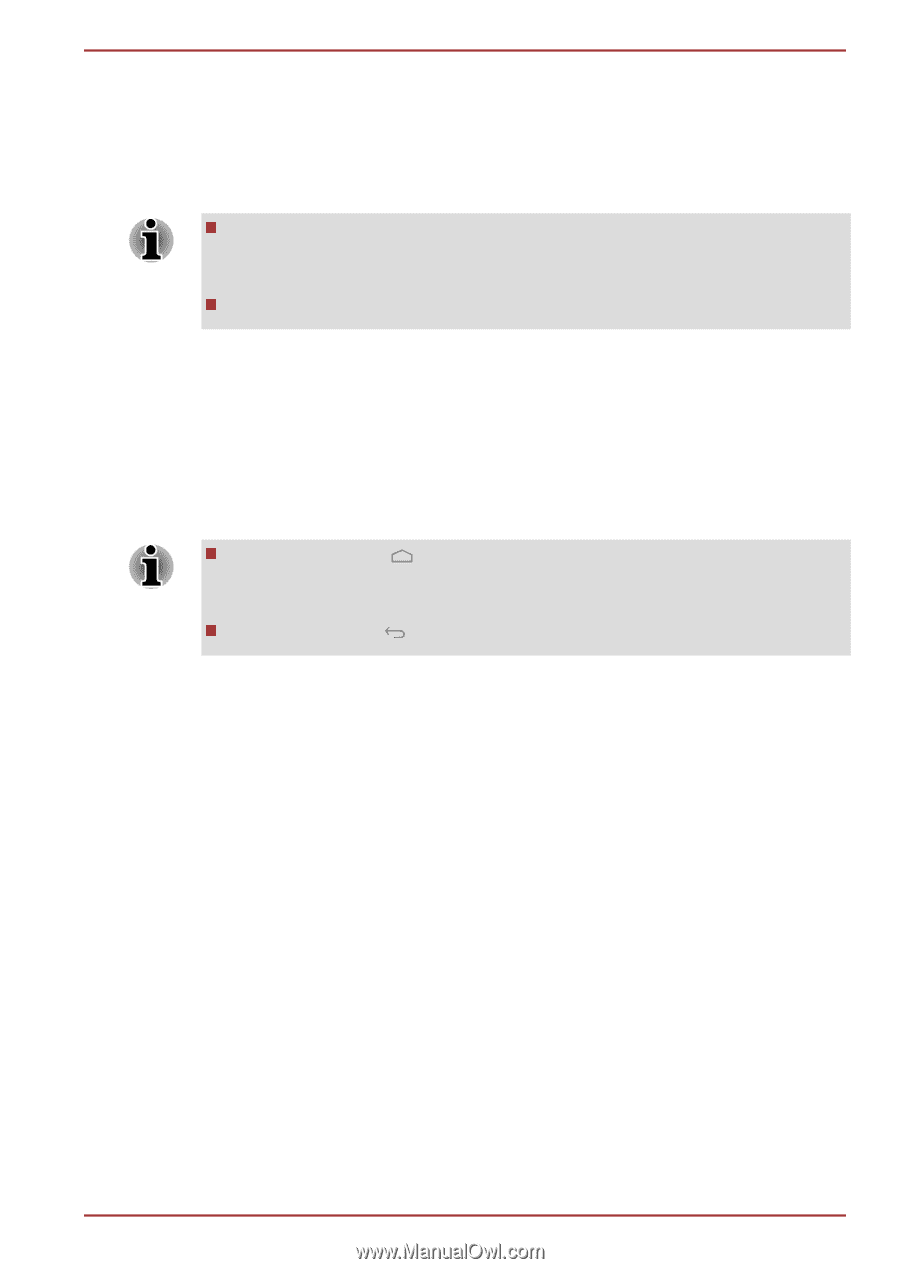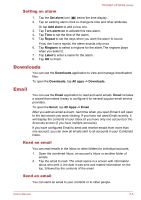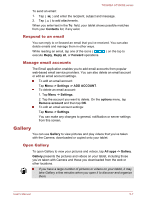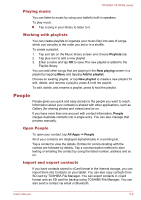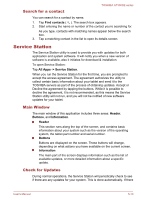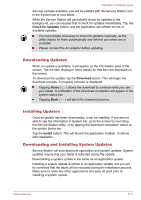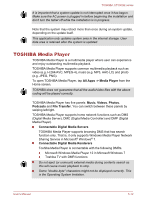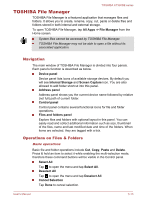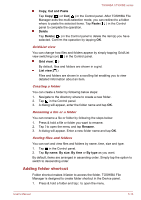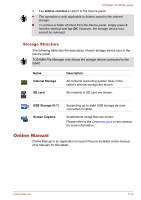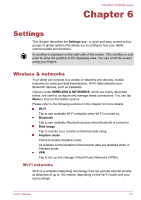Toshiba Excite AT300SE PDA0DC-00300D Users Manual Canada; English - Page 44
Downloading Updates, Installing Updates, Downloading and Installing System Updates, Check for Updates
 |
View all Toshiba Excite AT300SE PDA0DC-00300D manuals
Add to My Manuals
Save this manual to your list of manuals |
Page 44 highlights
TOSHIBA AT300SE series are new updates available, you will be notified with the Service Station icon in the System bar of your tablet. While the Service Station will periodically check for updates in the background, you can request that it check for updates immediately. Tap the Check for Updates button, and the application will refresh the list of available updates. It is not normally necessary to check for updates manually, as the utility checks for them automatically and informs you when one is available. Please connect the AC adaptor before updating. Downloading Updates When an update is available, it will appear on the information area of the screen. Tap the item displayed. More details for that item are displayed on the screen. To download the update, tap the Download button. This will begin the download process. A progress indicator is displayed. Tapping Home ( ) allows the download to continue while you use your tablet. A notification of the download completion will appear in the system status bar. Tapping Back ( ) will abort the download process. Installing Updates Once an update has been downloaded, it can be installed. If you are not able to see the information in System bar, go to the screen by launching the Service Station utility, or by tapping the download completion notice on the system status bar. Tap the Install button. This will launch the application installer. Continue with installation. Downloading and Installing System Updates Service Station will download both application and system updates. System updates require that your tablet is rebooted during the update. Downloading a system update is the same as an application update. Installing a system update is similar to an application update, but you will be reminded that the tablet will be rebooted during the installation process. Make sure to close any other applications and save all work prior to installing a system update. User's Manual 5-11