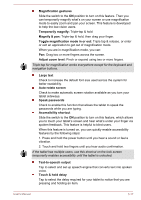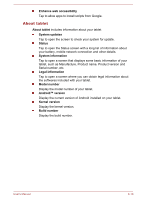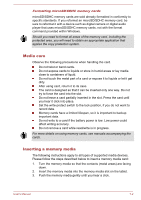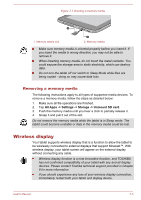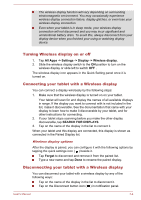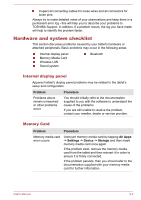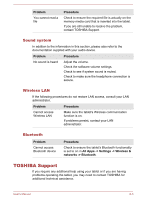Toshiba Excite AT7-B PDA0HC-002005 Users Manual Canada; English - Page 68
Turning Wireless display on or off, Connecting your tablet with a Wireless display
 |
View all Toshiba Excite AT7-B PDA0HC-002005 manuals
Add to My Manuals
Save this manual to your list of manuals |
Page 68 highlights
The wireless display function will vary depending on surrounding electromagnetic environment. You may occasionally experience wireless display connection failure, display glitches, or even lose your wireless display connection. Even when your tablet is in sleep mode, your wireless display connection will not disconnect and you may incur significant and unintentional battery drain. To avoid this, always disconnect from your display device when you finished your using or watching display device. Turning Wireless display on or off 1. Tap All Apps -> Settings -> Display -> Wireless display. 2. Slide the wireless display switch to the ON position to turn on the wireless display or slide left to switch OFF . The wireless display icon appears in the Quick Setting panel once it is turned on. Connecting your tablet with a Wireless display You can connect a display wirelessly by the following steps: 1. Make sure that the wireless display is turned on on your tablet. Your tablet will scan for and display the names of all available displays in range. If the display you want to connect with is not included in the list, make it discoverable. See the documentation that came with your display to learn how to make it discoverable by your tablet, and for other instructions for connecting. 2. If your tablet stops scanning before you make the other display discoverable, tap SEARCH FOR DISPLAYS. 3. Tap on the name of the display in the list to connect it. When your tablet and this display are connected, this display is shown as connected in the Paired Display list. Wireless display options After the display is paired, you can configure it with the following options by tapping the quick settings icon ( ) beside it. Tap Forget to disconnect and remove it from the paired list. Type a new name and tap Done to rename the paired display. Disconnecting your tablet with a Wireless display You can disconnect your tablet with a wireless display by any of the following ways: Tap on the name of the display in the list to disconnect it. Tap on the Disconnect button icon ( ) in notification panel. User's Manual 7-4