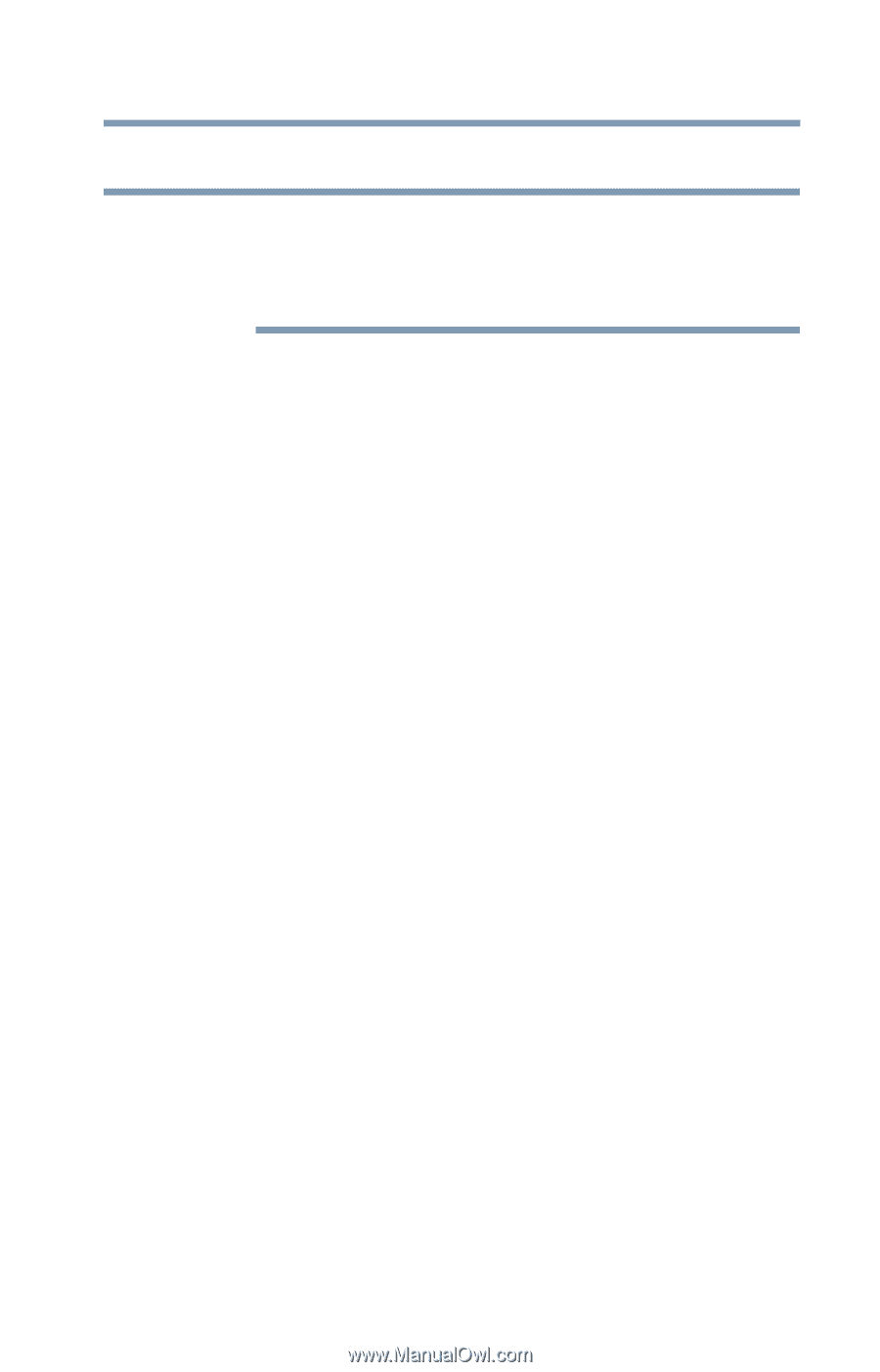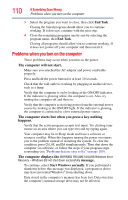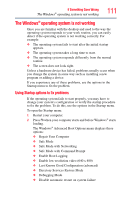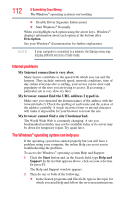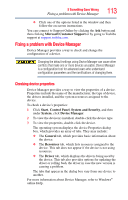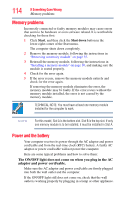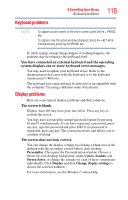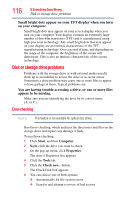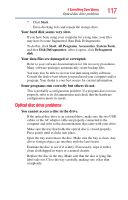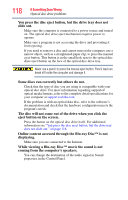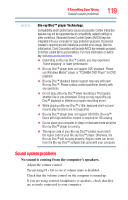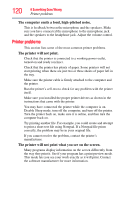Toshiba LX835-D3205 User Guide - Page 115
Keyboard problems, Display problems, system displays one or more keyboard error messages.
 |
View all Toshiba LX835-D3205 manuals
Add to My Manuals
Save this manual to your list of manuals |
Page 115 highlights
Keyboard problems If Something Goes Wrong Keyboard problems 115 NOTE To capture a print screen of the entire screen, press the Fn + PRTSC key. To capture only the active window displayed, press Fn + ALT while simultaneously pressing the PRTSC key. If, while typing, strange things happen or nothing happens, the problem may be related to the keyboard itself. You have connected an external keyboard and the operating system displays one or more keyboard error messages. You may need to update your keyboard driver. Refer to the documentation that came with the keyboard or to the keyboard manufacturer's Web site. The keyboard you connected may be defective or incompatible with the computer. Try using a different make of keyboard. Display problems Here are some typical display problems and their solutions: The screen is blank. Display Auto Off may have gone into effect. Press any key to activate the screen. You may have activated the instant password feature by pressing Fn and F1 simultaneously. If you have registered a password, press any key, type the password and press Enter. If no password is registered, press any key. The screen reactivates and allows you to continue working. The screen does not look correct. You can change the display settings by clicking a blank area of the desktop with the secondary control button, then clicking Personalize. This opens the Personalization window. Choose a theme for your desktop background, under Colors, Sounds, and Screen Saver, or change the settings for each of these components individually. Click Display and then Change display settings to choose the screen resolution. For more information, see the Windows® online Help.