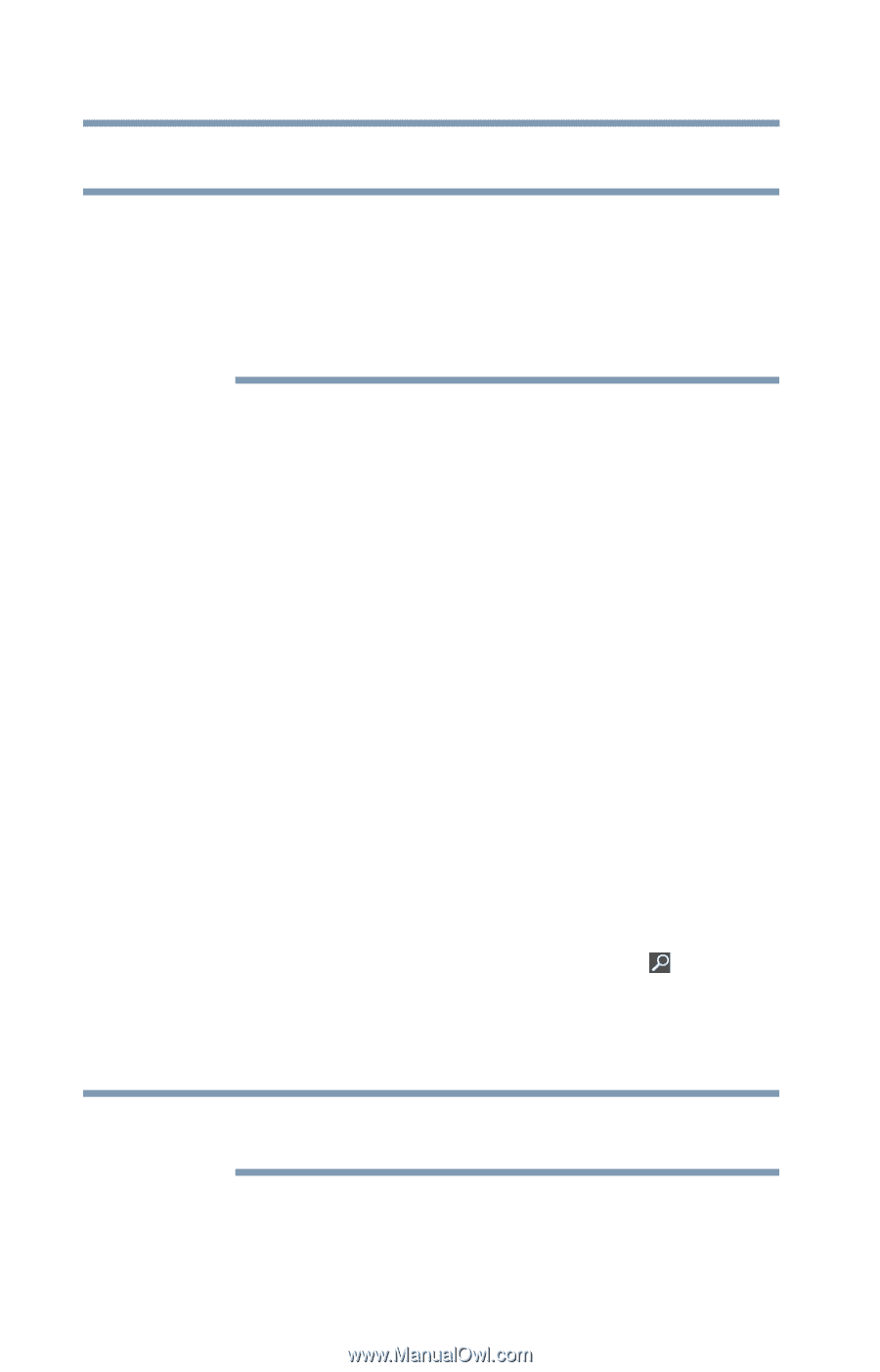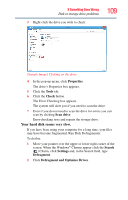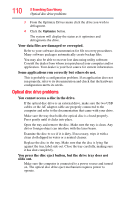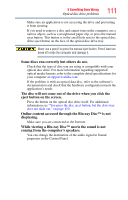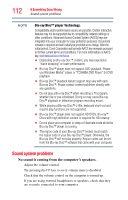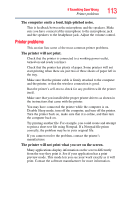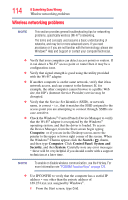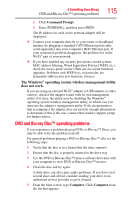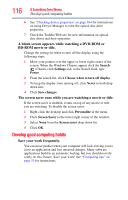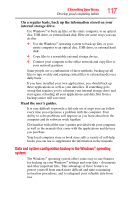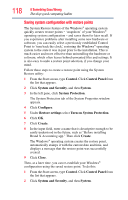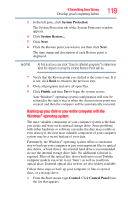Toshiba LX835-D3340 User Guide - Page 114
Wireless networking problems, Computer, Search, Control Panel, System and, Security, System
 |
View all Toshiba LX835-D3340 manuals
Add to My Manuals
Save this manual to your list of manuals |
Page 114 highlights
114 If Something Goes Wrong Wireless networking problems Wireless networking problems NOTE This section provides general troubleshooting tips for networking problems, specifically wireless (Wi-Fi®) networking. The terms and concepts used assume a basic understanding of networks, and may be for more advanced users. If you need assistance or if you are not familiar with the terminology, please see Windows® Help and Support or contact your computer technician. ❖ Verify that your computer can detect access points or routers. If it can detect a Wi-Fi® access point or router then it may be a configuration issue. ❖ Verify that signal strength is good using the utility provided with the Wi-Fi® adapter. ❖ If another computer is on the same network, verify that it has network access, and can connect to the Internet. If, for example, the other computer cannot browse to a public Web site, the ISP's (Internet Service Provider) service may be disrupted. ❖ Verify that the Service Set Identifier (SSID), or network name, is correct - i.e., that it matches the SSID assigned to the access point you are attempting to connect through. SSIDs are case-sensitive. ❖ Check the Windows® Control Panel's Device Manager to verify that the Wi-Fi® adapter is recognized by the Windows® operating system, and that the driver is loaded. To access the Device Manager, from the Start screen begin typing Computer, or if you are in the Desktop screen, move the pointer to the upper or lower right corner of the screen. When the Windows® Charms appear click the Search ( ) charm, and then type Computer. Click Control Panel, System and Security, and then System. Carefully note any error messages - these will be very helpful if you should confer with a support technician at a later time. NOTE To enable or disable wireless communication, use the F12 key. For more information see "TOSHIBA Function Keys" on page 124. ❖ Use IPCONFIG to verify that the computer has a useful IP address - one other than the private address of 169.254.xxx.xxx assigned by Windows®. 1 From the Start screen, type Cmd.