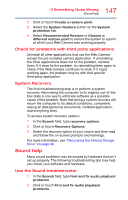Toshiba Portege A30T-C1340 Portege A30-C Series Windows 10 Users Guide - Page 146
Uninstall the Web Camera driver, Perform a system restore
 |
View all Toshiba Portege A30T-C1340 manuals
Add to My Manuals
Save this manual to your list of manuals |
Page 146 highlights
146 If Something Goes Wrong Web Camera help Uninstall the Web Camera driver You can Uninstall the Web Camera driver to allow Windows to automatically reinstall the driver. 1 In the Search field, type Device Manager. 2 Click or touch the Device Manager application. 3 Double-click or touch Imaging devices. 4 Right-click or touch Web Camera and select Uninstall. NOTE Do NOT select the "Delete the driver software for this device" box. (Sample Image) Web Camera driver - uninstall window 5 After the driver uninstalls, restart your computer, see "To Restart your computer" on page 45. The driver is then reinstalled automatically. Perform a system restore You can perform a system restore to a period in time at which the Web Camera was working properly. NOTE If no restore points have been previously created then this method will not work, see "Saving system configuration with restore points" on page 162. 1 In the Search field, type Create a restore point.