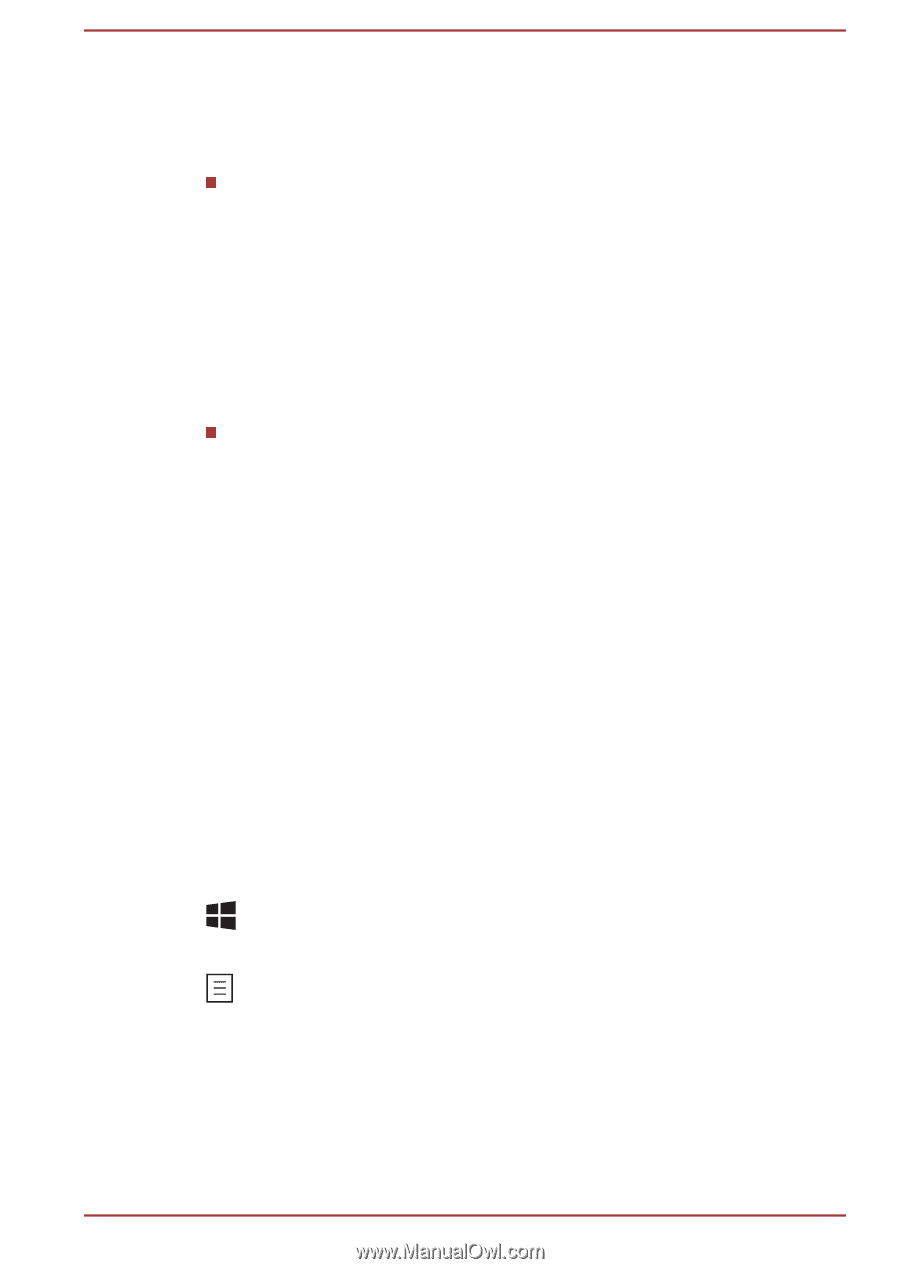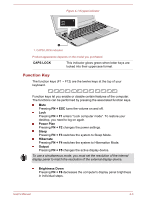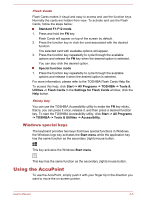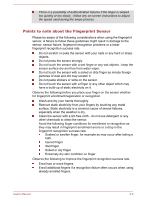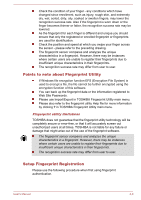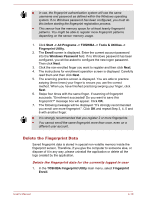Toshiba Portege R30-A PT341C-01000T Users Manual Canada; English - Page 53
Windows special keys, Using the AccuPoint
 |
View all Toshiba Portege R30-A PT341C-01000T manuals
Add to My Manuals
Save this manual to your list of manuals |
Page 53 highlights
Flash Cards Flash Cards makes it visual and easy to access and use the function keys. Normally the cards are hidden from view. To activate and use the Flash Cards, follow the steps below: Standard F1-F12 mode 1. Press and hold the FN key. Flash Cards will appear on top of the screen by default. 2. Press the function key or click the card associated with the desired function. The selected card with available options will appear. 3. Press the function key repeatedly to cycle through the available options and release the FN key when the desired option is selected. You can also click the desired option. Special function mode 1. Press the function key repeatedly to cycle through the available options and release it when the desired option is selected. For more information, please refer to the TOSHIBA Flash Cards Help file. To access this help, click Start -> All Programs -> TOSHIBA -> Tools & Utilities -> Flash Cards.In the Settings for Flash Cards window, click the Help button. Sticky key You can use the TOSHIBA Accessibility utility to make the FN key sticky, that is, you can press it once, release it, and then press a desired function key. To start the TOSHIBA Accessibility utility, click Start -> All Programs -> TOSHIBA -> Tools & Utilities -> Accessibility. Windows special keys The keyboard provides two keys that have special functions in Windows, the Windows logo key activates the Start menu while the application key has the same function as the secondary (right) mouse button. This key activates the Windows Start menu. This key has the same function as the secondary (right) mouse button. Using the AccuPoint To use the AccuPoint, simply push it with your finger tip in the direction you want to move the on-screen pointer. User's Manual 4-5