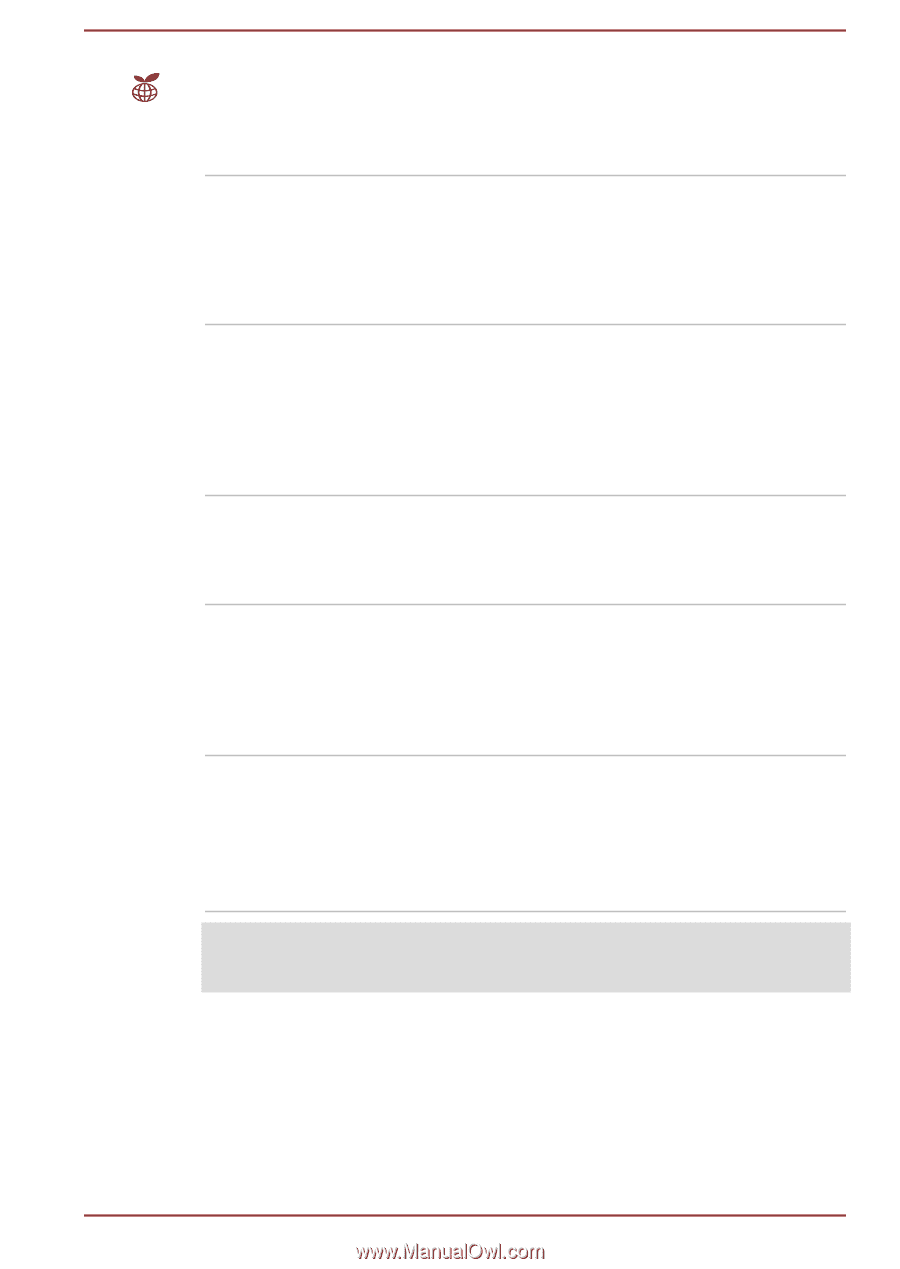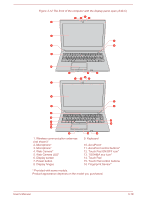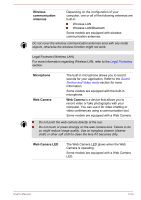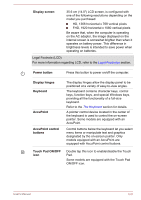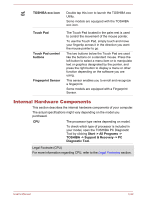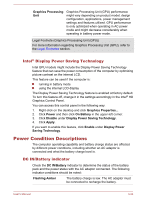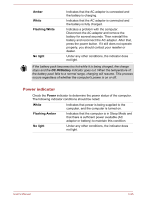Toshiba Portege R30-C PT365C-00J00G Users Manual Canada; English - Page 58
Internal Hardware Components, Touch Pad control
 |
View all Toshiba Portege R30-C PT365C-00J00G manuals
Add to My Manuals
Save this manual to your list of manuals |
Page 58 highlights
TOSHIBA eco icon Touch Pad Touch Pad control buttons Fingerprint Sensor Double tap this icon to launch the TOSHIBA eco Utility. Some models are equipped with the TOSHIBA eco icon. The Touch Pad located in the palm rest is used to control the movement of the mouse pointer. To use the Touch Pad, simply touch and move your fingertip across it in the direction you want the mouse pointer to go. The two buttons below the Touch Pad are used like the buttons on a standard mouse. Press the left button to select a menu item or to manipulate text or graphics designated by the pointer, and press the right button to display a menu or other function depending on the software you are using. This sensor enables you to enroll and recognize a fingerprint. Some models are equipped with a Fingerprint Sensor. Internal Hardware Components This section describes the internal hardware components of your computer. The actual specifications might vary depending on the model you purchased. CPU The processor type varies depending on model. To check which type of processor is included in your model, open the TOSHIBA PC Diagnostic Tool by clicking Start -> All Programs -> TOSHIBA -> Support & Recovery -> PC Diagnostic Tool. Legal Footnote (CPU) For more information regarding CPU, refer to the Legal Footnotes section. User's Manual 3-22