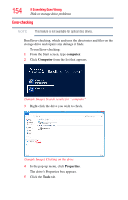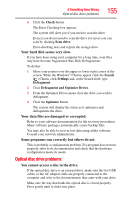Toshiba Portege R930-S9331 User Guide 2 - Page 158
Resolving ExpressCard® problems, Hot swapping removing one ExpressCard
 |
View all Toshiba Portege R930-S9331 manuals
Add to My Manuals
Save this manual to your list of manuals |
Page 158 highlights
158 If Something Goes Wrong ExpressCard® problems Resolving ExpressCard® problems Here are some common problems and their solutions: The slot appears to be dead. ExpressCards® that used to work no longer work. Check the ExpressCard® status: 1 From the Start screen, type Device. The search feature appears. 2 Click Settings. 3 Select Device Manger from the results list. 4 Double-click the appropriate ExpressCard®, which will be listed under one of the categories shown, for example: Disk drives, Network adapters, Other, etc. The operating system displays your ExpressCard's Properties dialog box, which contains information about your ExpressCard® configuration and status. Hot swapping (removing one ExpressCard® and inserting another without turning the computer off) fails. Follow this procedure before you remove an ExpressCard®: 1 Prepare the card for removal by clicking the Show hidden icons button ( ), if necessary, in the Notification area and then selecting the Safely Remove Hardware and Eject Media icon. 2 Click Eject [device name] for the device you want to remove. The Safe To Remove Hardware message appears. 3 Remove the device. Never swap modules when the computer is in Hibernation or Sleep mode. This is known as "warm swapping" and is not supported. The system does not recognize your ExpressCard®. Refer to the ExpressCard® documentation. Removing a malfunctioning card and reinstalling it can correct many problems.