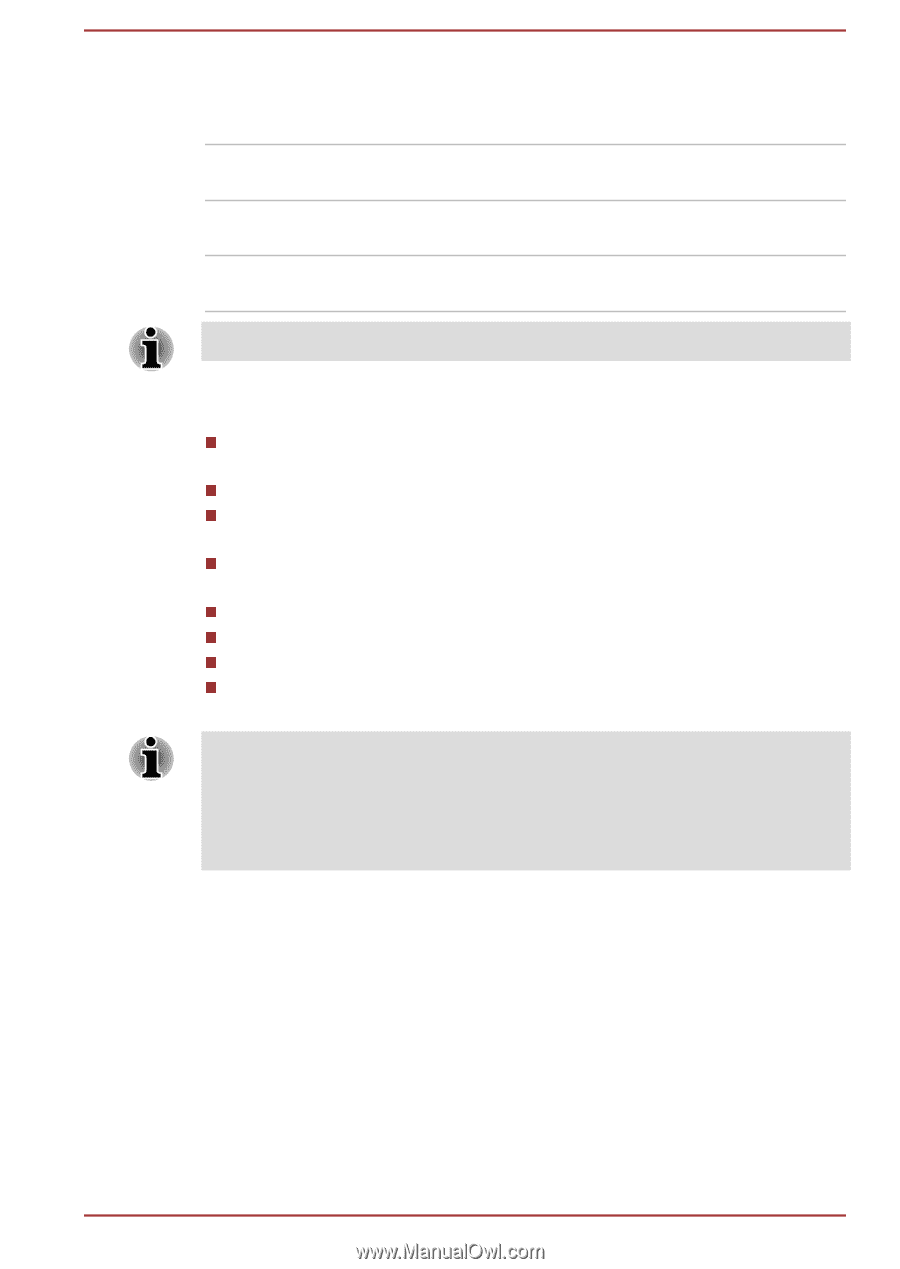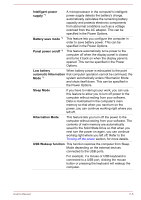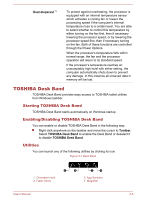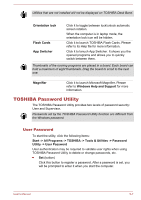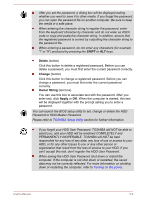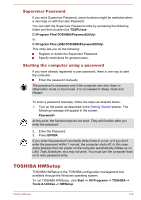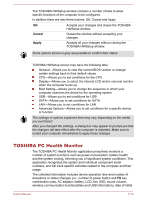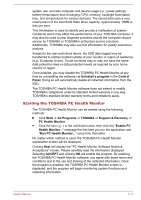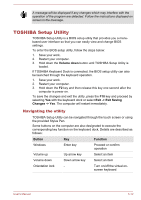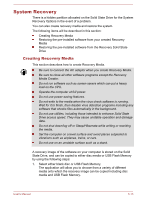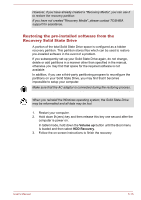Toshiba Portege Z10t-A PT142C-002002 Users Manual Canada; English - Page 89
TOSHIBA PC Health Monitor, Cancel, Apply
 |
View all Toshiba Portege Z10t-A PT142C-002002 manuals
Add to My Manuals
Save this manual to your list of manuals |
Page 89 highlights
The TOSHIBA HWSetup window contains a number of tabs to allow specific functions of the computer to be configured. In addition there are also three buttons: OK, Cancel and Apply. OK Accepts your changes and closes the TOSHIBA HWSetup window. Cancel Closes the window without accepting your changes. Apply Accepts all your changes without closing the TOSHIBA HWSetup window. Some options shown in grey are possible to confirm their status. TOSHIBA HWSetup screen may have the following tabs: General-Allows you to view the current BIOS version or change certain settings back to their default values CPU-Allows you to set conditions for the CPU Display-Allows you to select the internal LCD and/or external monitor when the computer boots up Boot Setting-Allows you to change the sequence in which your computer searches the drives for the operating system USB-Allows you to set conditions for USB SATA-Allows you to set conditions for SATA LAN-Allows you to set conditions for LAN Advanced Options-Allows you to set conditions for a specific device or function The settings or options explained here may vary depending on the model you purchased. After you changed the settings, a dialog box may appear to prompt you that the changes will take effect after the computer is restarted. Make sure to restart your computer immediately to apply these changes. TOSHIBA PC Health Monitor The TOSHIBA PC Health Monitor application proactively monitors a number of system functions such as power consumption, battery health and the system cooling, informing you of significant system conditions. This application recognizes the system and individual component serial numbers, and will track specific activities related to the computer and their usage. The collected information includes device operation time and number of actuations or status changes (i.e.: number of power button and FN key combination uses, AC adaptor, battery, LCD, fan, SSD, sound volume, wireless communication functionalities and USB information), date of initial User's Manual 5-10