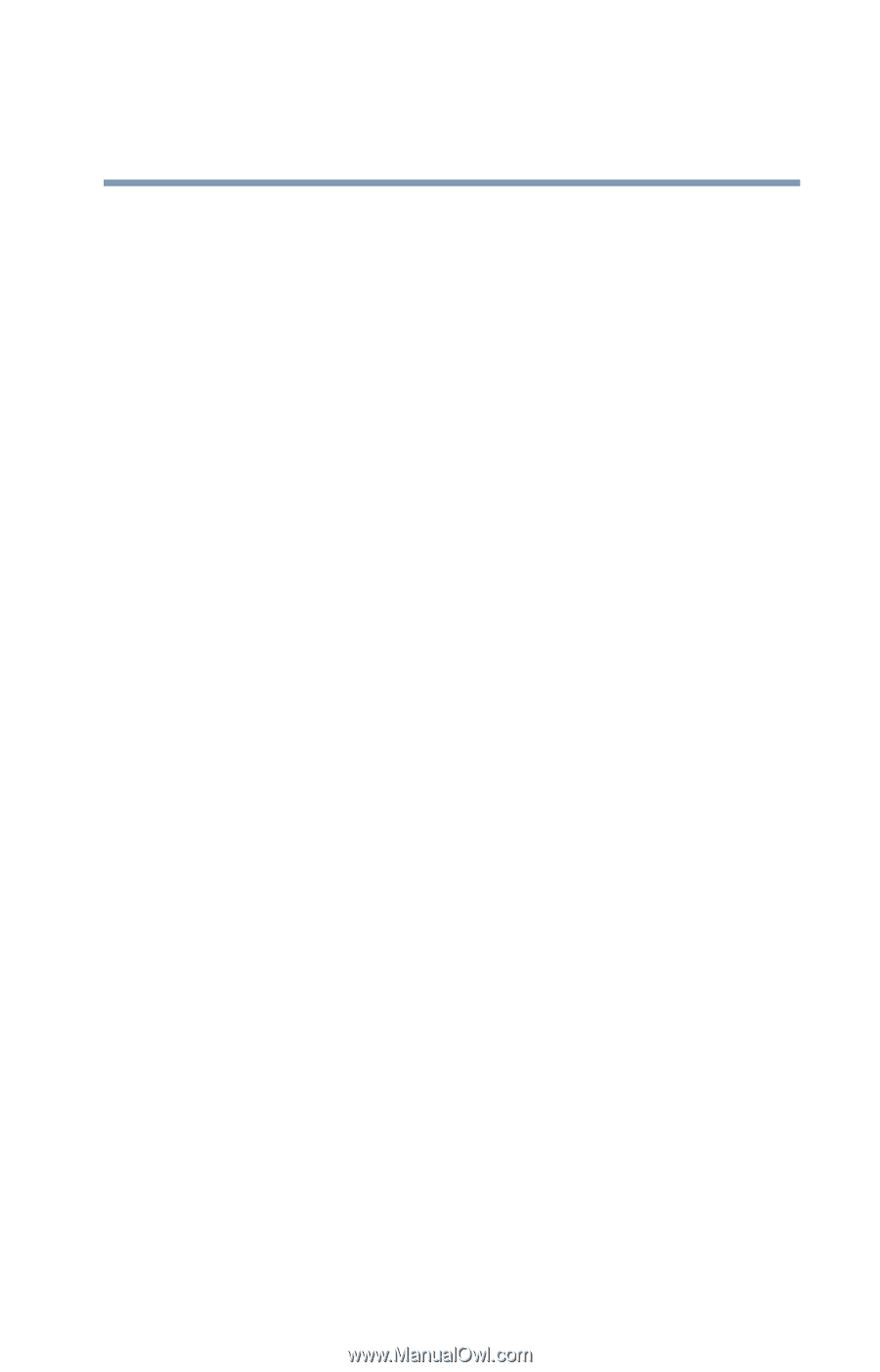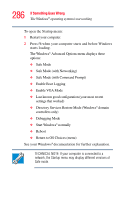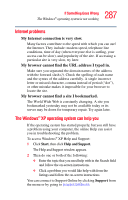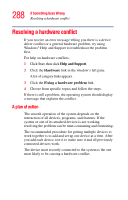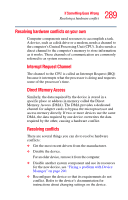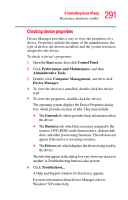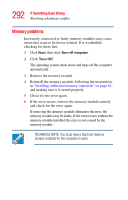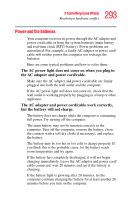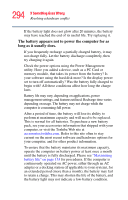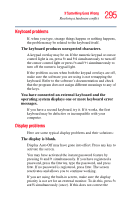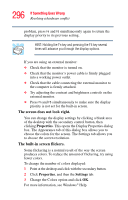Toshiba Qosmio G25 User Manual - Page 291
Checking device properties, Start, Control Panel, Performance and Maintenance, Administrative Tools
 |
View all Toshiba Qosmio G25 manuals
Add to My Manuals
Save this manual to your list of manuals |
Page 291 highlights
291 If Something Goes Wrong Resolving a hardware conflict Checking device properties Device Manager provides a way to view the properties of a device. Properties include the name of the manufacturer, the type of device, the drivers installed, and the system resources assigned to the device. To check a device's properties: 1 Open the Start menu, then click Control Panel. 2 Click Performance and Maintenance, and then Administrative Tools. 3 Double-click Computer Management, and then click Device Manager. 4 To view the device(s) installed, double-click the device type. 5 To view the properties, double-click the device. The operating system displays the Device Properties dialog box, which provides an array of tabs. They may include: ❖ The General tab, which provides basic information about the device. ❖ The Resource tab, which lists resources assigned to the monitor, DVD-ROM, multi-function drive, diskette disk drive, and other power-using functions. This tab does not appear if the device is not using resources. ❖ The Drivers tab, which displays the drivers being used by the device. The tabs that appear in the dialog box vary from one device to another. A Troubleshooting button is also present. 6 Click Troubleshoot... A Help and Support window for that device appears. For more information about Device Manager, refer to Windows® XP online help.