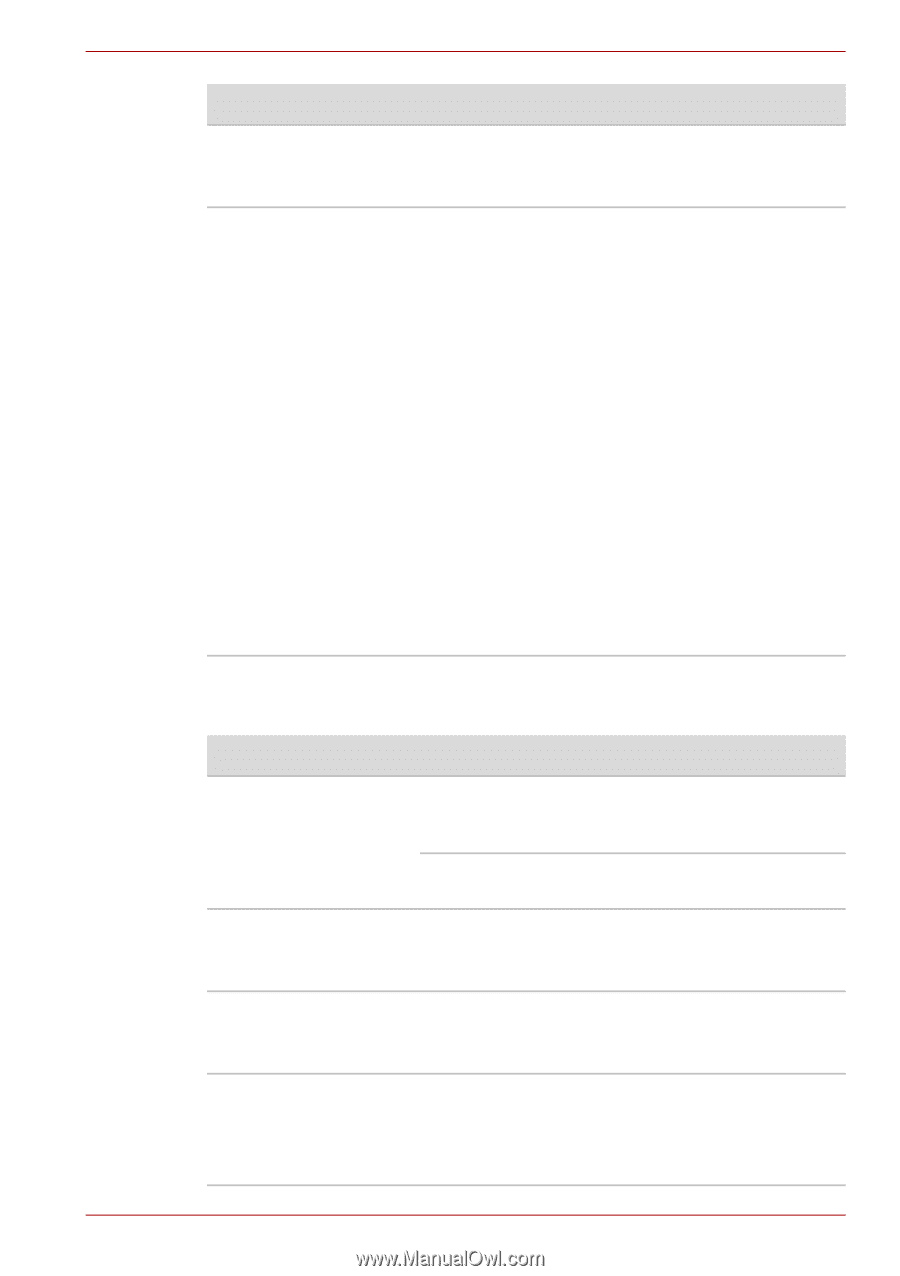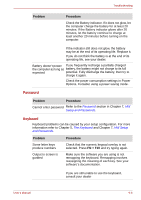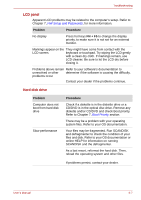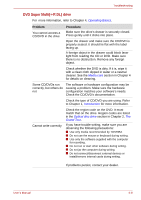Toshiba Satellite A300 PSAG8C-048013 Users Manual Canada; English - Page 172
USB mouse, Start, Control Panel, Hardware and Sound, Mouse, Device Setting, Setting, Sensitivity
 |
View all Toshiba Satellite A300 PSAG8C-048013 manuals
Add to My Manuals
Save this manual to your list of manuals |
Page 172 highlights
Troubleshooting Problem Procedure The mouse pointer moves too fast or too slow Try changing the speed setting in the mouse control utility. Click Start → Control Panel → Hardware and Sound → Mouse to access it. When the reaction of Adjust the touch Sensitivity. touchpad is sensitive to 1. Open the Control Panel. slow 2. Click the Hardware and Sound icon. 3. Click the Mouse icon. 4. Click the Device Setting tab. 5. Click the Setting button. 6. The Properties for Synaptics touchpad on PS/2 port screen appears. Double-click Sensitivity in the Select an item section on the left side of the screen. 7. PalmCheck and Touch Sensitivity are displayed. Click Touch Sensitivity. 8. Move the slide bar for Touch Sensitivity to make an adjustment. Click the OK button. 9. Click the OK button on the Device Setting tab. If problems persist, contact your dealer. USB mouse This section applies only with Windows VistaTM operating system. Problem Procedure On-screen pointer does The system might be busy. If the pointer is not respond to mouse shaped as an hourglass, wait for it to resume its operation normal shape and try again to move it. Make sure the mouse is properly connected to the USB port. Double-clicking does not work Try changing the double-click speed setting in the mouse control utility. Click Start → Control Panel → Hardware and Sound → Mouse to access it. The mouse pointer moves too fast or too slow Try changing the double-click speed setting in the mouse control utility. Click Start → Control Panel → Hardware and Sound → Mouse to access it. The mouse pointer moves erratically The mouse might be dirty. Refer to your mouse documentations for instructions on cleaning. If problems persist, contact your dealer. User's Manual 9-10