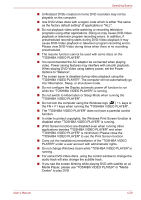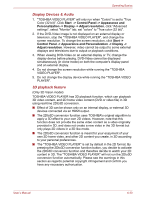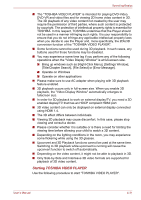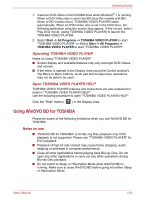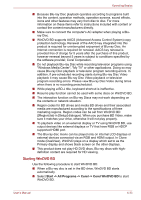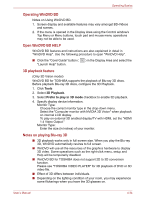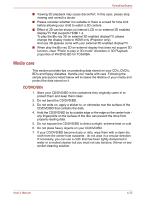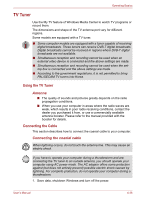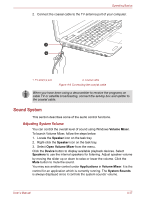Toshiba Satellite A660 PSAW9C Users Manual Canada; English - Page 131
Operating WinDVD BD, Open WinDVD BD HELP, 3D playback feature, Notes on playing Blu-ray 3D, Tools
 |
View all Toshiba Satellite A660 PSAW9C manuals
Add to My Manuals
Save this manual to your list of manuals |
Page 131 highlights
Operating Basics Operating WinDVD BD Notes on Using WinDVD BD. 1. Screen display and available features may vary amongst BD-Videos and scenes. 2. If the menu is opened in the Display Area using the Control window's Top Menu or Menu buttons, touch pad and mouse menu operations may not be able to be used. Open WinDVD BD HELP WinDVD BD features and instructions are also explained in detail in "WinDVD Help". Use the following procedure to open "WinDVD Help". ■ Click the "Corel Guide" button ( "Launch Help" button. ) in the Display Area and select the 3D playback feature (Only 3D Vision model) WinDVD BD for TOSHIBA supports the playback of Blu-ray 3D discs. Before playback Blu-ray 3D discs, configure the 3D Playback. 1. Click Tools 2. Select 3D Playback. 3. Select Prefer to play in 3D mode checkbox to enable 3D playback. 4. Specify display device information. Monitor Type: Choose the correct monitor type in the drop-down menu. Select the "Computer monitor with NVIDIA 3D Vision" when playback on internal LCD display. To play on external 3D enabled display/TV with HDMI, set the "HDMI 1.4 Video Output." Monitor Type: Enter the size (in inches) of your monitor. Notes on playing Blu-ray 3D ■ 3D playback works only in full screen size. When you play the Blu-ray 3D, WinDVD automatically resizes to full screen. ■ WinDVD will use all the resources of the graphics hardware to display 3D video. Some operations such as the right-click menu, setup and Help will be temporarily disabled. ■ WinDVD BD for TOSHIBA does not support 2D to 3D conversion function. Please use "TOSHIBA VIDEO PLAYER" for 3D playback of DVD or 3D video file. ■ Effect of 3D differs between individuals. ■ Depending on the lighting condition of your room, you may experience some flickerings when you have the 3D glasses on. User's Manual 4-34