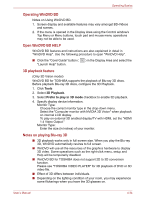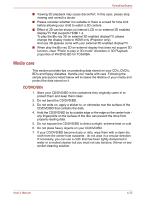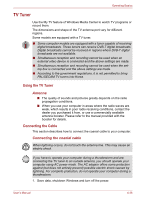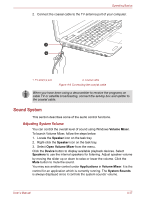Toshiba Satellite A660 PSAW9C Users Manual Canada; English - Page 136
Dolby Advanced Audio, Speaker Configuration, Sound Effects, Microphone Effects, Default Format
 |
View all Toshiba Satellite A660 PSAW9C manuals
Add to My Manuals
Save this manual to your list of manuals |
Page 136 highlights
Operating Basics Speaker Configuration Click the playback button to confirm the internal speakers or the headphone sound is coming from the right direction. Sound Effects This section explains how to select various sound effects. ■ Environment - simulates reverberations of sound for familiar environments around us. You can select an existing preset in the menu. ■ Equalizer - raises or lowers a frequency of sound to simulate a popular genre of music. You can select an existing preset in the menu. ■ Karaoke - cancels the specific frequency of sound and results in the Vocal Cancellation. Clicking the Karaoke icon, lowers the vocal sound within music. Using the arrow buttons will adjust the musical key of the sound. Microphone Effects Microphone Effects are only found within Microphone window. ■ Noise Suppression reduces background noise and fan noise. ■ Acoustic Echo Cancellation reduces feedback and feedback echo. Default Format You can change the sample rate and bit depth of sound. Dolby Advanced Audio Dolby Advanced Audio provides a stunning listening experience from any pair of speakers or headphones. Adding a new level of realism to movies, music, and games, this is the quality audio customers have been missing from your computers. Dolby Advanced Audio includes: ■ High-Frequency Enhancer: Analyzes and restores high frequencies lost during encoding. Works on any speaker for a higher level of audio than was previously possible. ■ Audio Optimization: Corrects common audio problems caused by laptop limitations for a better entertainment experience. ■ Natural Bass: Extends the bass response of any speakers by up to an octave. ■ Dolby Headphone: Enables personal surround sound using any set of headphones. To access Dolby Advanced Audio function, follow the steps as detailed below: 1. Right-click on the speaker icon on the Taskbar, and select Playback Devices from the sub menu. 2. Select Speakers, and click Properties. 3. Click the Dolby tab. User's Manual 4-39