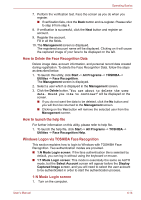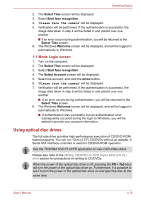Toshiba Satellite E200 PSE20C-002002 Users Manual Canada; English - Page 87
CD/DVD Play/Pause, Illumination On/Off
 |
View all Toshiba Satellite E200 PSE20C-002002 manuals
Add to My Manuals
Save this manual to your list of manuals |
Page 87 highlights
Operating Basics Volume Up Volume Down Increase volume Decrease volume TOSHIBA Button Support You can update and assign other applications to the function buttons using the TOSHIBA Button Support utility. To open TOSHIBA Button Support, please follow one of the methods listed below: ■ Click Start -> All Programs -> TOSHIBA -> Utilities -> TOSHIBA Assist, and then click the OPTIMIZE tab in the TOSHIBA Assist window. In the OPTIMIZE tab page, click TOSHIBA Button Support. ■ Hold the FN key and the Flash Cards bar will appear at the top of the screen. Click the last white card to show more white cards in the screen. Select the TOSHIBA Button Support icon ( ). The TOSHIBA Button Support dialog box will appear. Follow the following steps to assign a function to the selected button. 1. In the Button Name list, select one of the following function button name such as eco, Illumination On/Off, CD/DVD Play/Pause, Mute. If CD/DVD Play/Pause is selected, the Advanced button will appear on the dialog box. You can either assign other applications to this button by following the steps listed below, or configure the play/pause function on this button by clicking Advanced. Refer to the CD/DVD Play/Pause operation section for more details. 2. Click Browse, select the application you would like to assign to the button, and then click Open. The "Description" and "Target Path" of the selected application will appear. 3. Click register. The selected application will be launched the next time you press that button. Should you want to delete the information related to a specific button, click Deregister. 4. Click Close. User's Manual 4-19