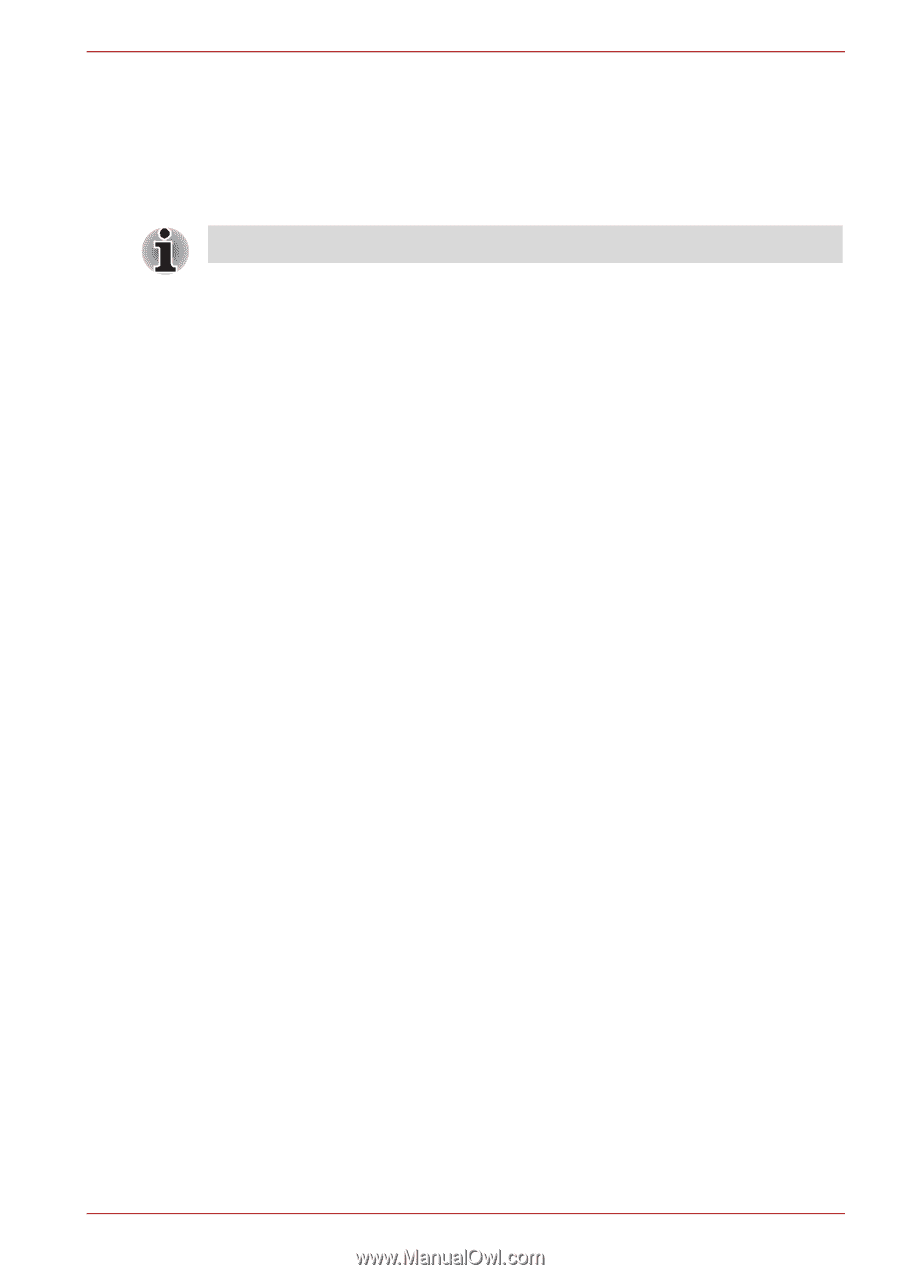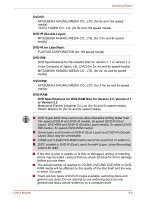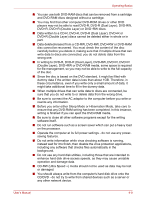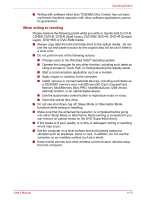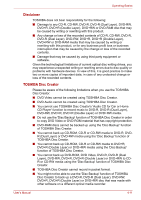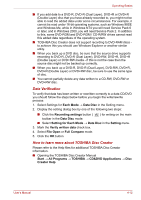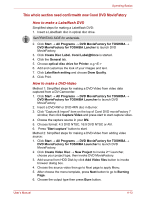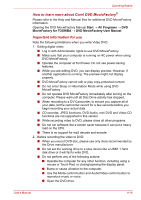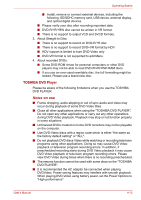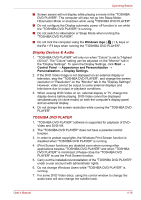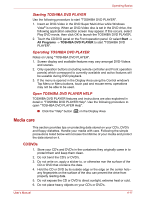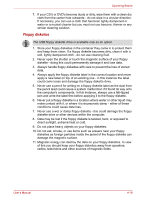Toshiba Satellite L550 PSLN0C-00V007 Users Manual Canada; English - Page 89
This whole need confirmwith new Corel DVD MovieFatory, How to make a Labelflash DVD
 |
View all Toshiba Satellite L550 PSLN0C-00V007 manuals
Add to My Manuals
Save this manual to your list of manuals |
Page 89 highlights
Operating Basics This whole section need confirmwith new Corel DVD MovieFatory How to make a Labelflash DVD Simplified steps for making a Labelflash DVD: 1. Insert a Labelflash disc in optical disc drive. Set PRINTING SIDE for underside. 2. Click Start → All Programs → DVD MovieFactory for TOSHIBA → DVD MovieFactory for TOSHIBA Lancher to launch DVD MovieFactory. 3. Click Create Disc Label. Corel Label@Once is started. 4. Click the General tab. 5. Choose optical disc drive for Printer. e.g. 6. Add and customize the look of your images and text. 7. Click Labelflash setting and choose Draw Quality. 8. Click Print. How to make a DVD-Video Method 1: Simplified steps for making a DVD-Video from video data captured from a DV-Camcorder: 1. Click Start → All Programs → DVD MovieFactory for TOSHIBA → DVD MovieFactory for TOSHIBA Launcher to launch DVD MovieFactory. 2. Insert a DVD-RW or DVD+RW disc in Burner. 3. Click "Capture & Import" item on the top of Corel DVD movieFactory 7 window, then click Capture Video and press start to start capture video. 4. Choose the capture source in your DV. 5. Choose format: 4:3 DVD NTSC, 16:9 DVD NTSC or AVI. 6. Press "Start capture" button to start. Method 2: Simplified steps for making a DVD-Video from adding video source: 1. Click Start → All Programs → DVD MovieFactory for TOSHIBA → DVD MovieFactory for TOSHIBA Launcher to launch DVD MovieFactory. 2. Click Create Video Disc → New Project to invoke 2nd Launcher, choose your project type, then invoke DVD MovieFactory. 3. Add source from HDD Disk by click Add Video files button to invoke browser dialog box. 4. Choose the source video then go to Next page to apply Menu. 5. After choose the menu template, press Next button to go to Burning Page. 6. Choose the output type then press Burn button. User's Manual 4-13