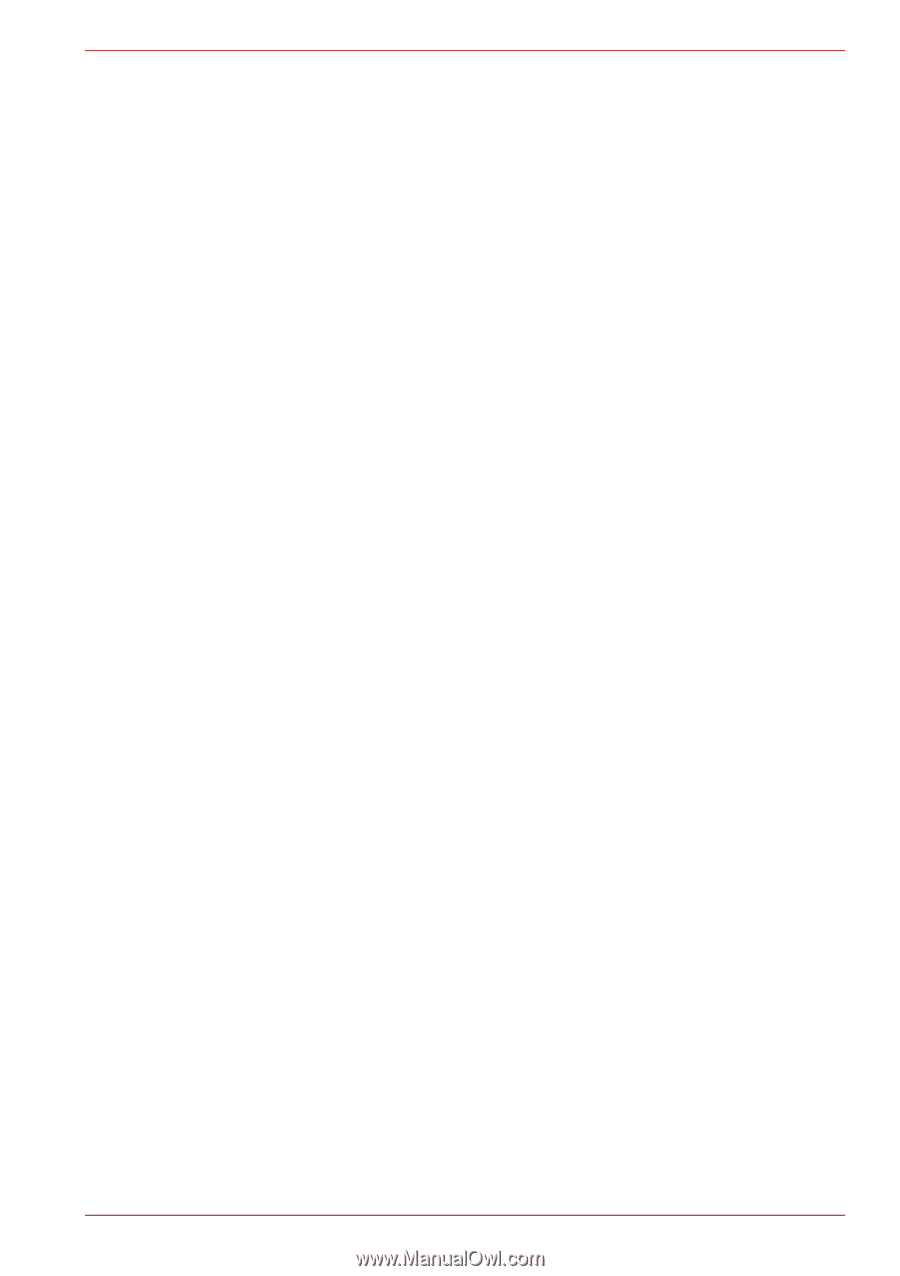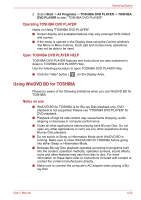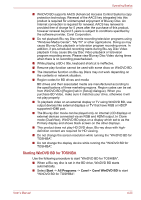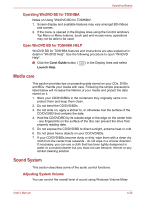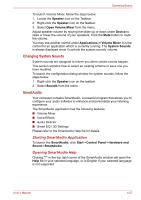Toshiba Satellite L645D PSK0QC Users Manual Canada; English - Page 114
Changing System Sounds, SmartAudio, Starting SmartAudio Application, Opening SmartAudio Help
 |
View all Toshiba Satellite L645D PSK0QC manuals
Add to My Manuals
Save this manual to your list of manuals |
Page 114 highlights
Operating Basics To launch Volume Mixer, follow the steps below. 1. Locate the Speaker icon on the Taskbar. 2. Right-click the Speaker icon on theTaskbar. 3. Select Open Volume Mixer from the menu. Adjust speaker volume by moving the slider up or down under Device to raise or lower the volume of your speakers. Click the Mute button to mute the volume. You may see another control under Applications in Volume Mixer. It is the control for an application which is currently running. The System Sounds is always displayed since it controls the system sounds' volume. Changing System Sounds System sounds are assigned to inform you when certain events happen. This section explains how to select an existing scheme or save one you have modified. To launch the configuration dialog window for system sounds, follow the steps below. 1. Right-click the Speaker icon on the taskbar. 2. Select Sounds from the menu. SmartAudio Your computer contains SmartAudio, a powerful program that allows you to configure your audio software to enhance and personalize your listening experience. The SmartAudio application has the following features: ■ Volume Mixer ■ Voice Effects ■ Audio Director ■ Smart EQ / 3D Settings Please refer to the SmartAudio Help file for details. Starting SmartAudio Application To launch the SmartAudio, click Start->Control Panel->Hardware and Sound->SmartAudio. Opening SmartAudio Help Clicking "?" in the top right corner of the SmartAudio window will open the Help file in your selected language, or in English if your selected language is not supported. User's Manual 4-27