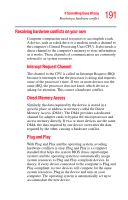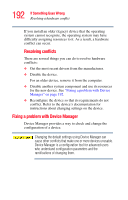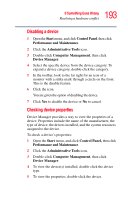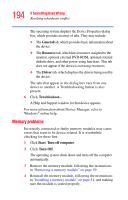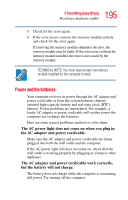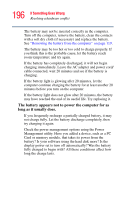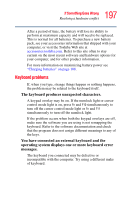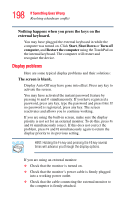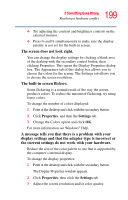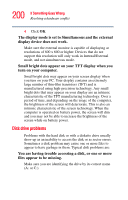Toshiba Satellite M105-S3074 User Manual - Page 196
The battery appears not to power the computer for as, long as it usually does
 |
View all Toshiba Satellite M105-S3074 manuals
Add to My Manuals
Save this manual to your list of manuals |
Page 196 highlights
196 If Something Goes Wrong Resolving a hardware conflict The battery may not be inserted correctly in the computer. Turn off the computer, remove the battery, clean the contacts with a soft dry cloth (if necessary) and replace the battery. See "Removing the battery from the computer" on page 119. The battery may be too hot or too cold to charge properly. If you think this is the probable cause, let the battery reach room temperature and try again. If the battery has completely discharged, it will not begin charging immediately. Leave the AC adapter and power cord/ cable connected, wait 20 minutes and see if the battery is charging. If the battery light is glowing after 20 minutes, let the computer continue charging the battery for at least another 20 minutes before you turn on the computer. If the battery light does not glow after 20 minutes, the battery may have reached the end of its useful life. Try replacing it. The battery appears not to power the computer for as long as it usually does. If you frequently recharge a partially charged battery, it may not charge fully. Let the battery discharge completely, then try charging it again. Check the power management options using the Power Management utility. Have you added a device, such as a PC Card or memory module, that takes its power from the battery? Is your software using the hard disk more? Is the display power set to turn off automatically? Was the battery fully charged to begin with? All these conditions affect how long the charge lasts.