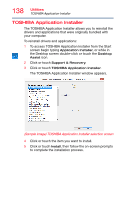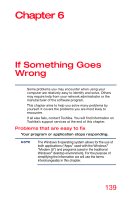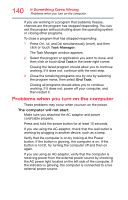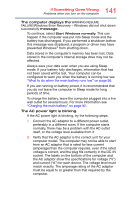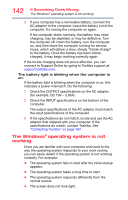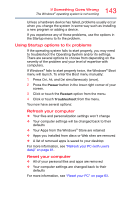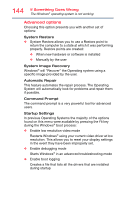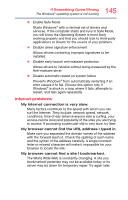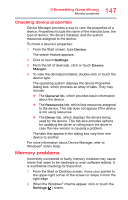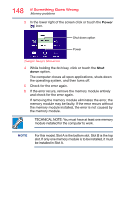Toshiba Satellite P70 User Guide - Page 143
Using Startup options to fix problems, Your Apps from the Windows
 |
View all Toshiba Satellite P70 manuals
Add to My Manuals
Save this manual to your list of manuals |
Page 143 highlights
143 If Something Goes Wrong The Windows® operating system is not working Unless a hardware device has failed, problems usually occur when you change the system in some way such as installing a new program or adding a device. If you experience any of these problems, use the options in the Startup menu to fix the problem. Using Startup options to fix problems If the operating system fails to start properly, you may need to troubleshoot the Operating System and/or its settings. There are several options to choose from depending on the severity of the problem and your level of expertise with computers. If Windows® fails to start properly twice, the Windows® Boot menu will launch. To enter the Boot menu manually: 1 Press Ctrl, Alt, and Del simultaneously (once). 2 Press the Power button in the lower right corner of your screen. 3 Click or touch the Restart option from the menu. 4 Click or touch Troubleshoot from the menu. You now have several options: Refresh your computer ❖ Your files and personalization settings won't change ❖ Your computer settings will be changed back to their defaults ❖ Your Apps from the Windows® Store are retained ❖ Apps you installed from discs or Web sites are removed ❖ A list of removed apps is saved to your desktop For more information, see "Refresh your PC (with user's data)" on page 61. Reset your computer ❖ All of your personal files and apps are removed ❖ Your computer settings are changed back to their defaults For more information, see "Reset your PC" on page 63.