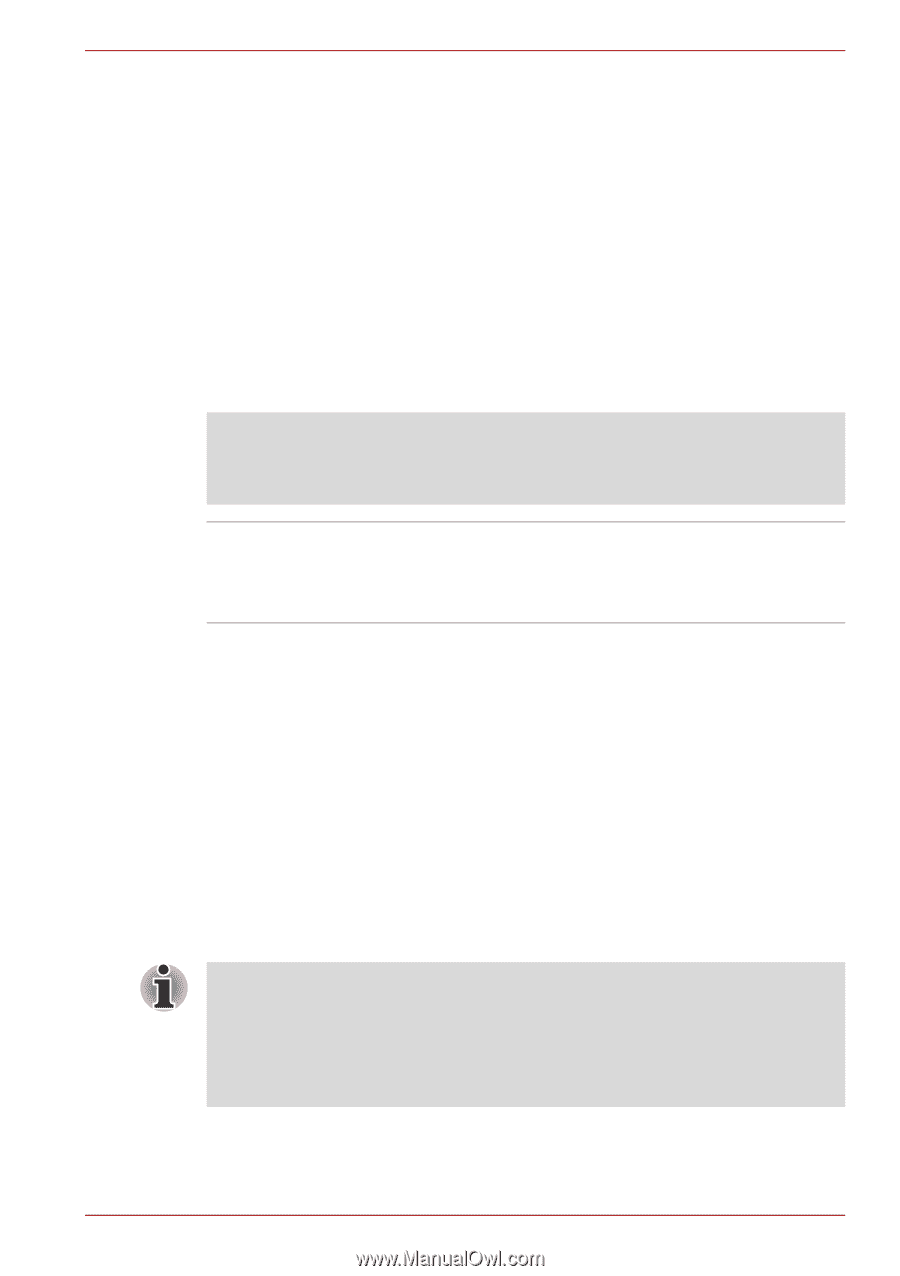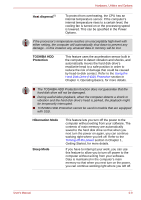Toshiba Satellite P750 PSAY3C-04R010 Users Manual Canada; English - Page 66
Graphics Control, Legal Footnote LCD, Start -> All Programs -> Catalyst Control Center -> CCC
 |
View all Toshiba Satellite P750 PSAY3C-04R010 manuals
Add to My Manuals
Save this manual to your list of manuals |
Page 66 highlights
Hardware, Utilities and Options This feature can be used if the computer is: ■ running under battery mode ■ using the internal LCD display only The Vari-Bright feature can be enabled in the Catalyst Control Center. To access this center, go to Start -> All Programs -> Catalyst Control Center -> CCC In this control center, 1. Select Power, and then select PowerPlay™. 2. Select the Enable Vari-Bright™ check box. 3. Click OK. If you want to disable this feature under the conditions mentioned above, clear the Enable Vari-Bright™ check box. Legal Footnote (LCD) For more information regarding the LCD, please refer to the Legal Footnotes section in Appendix F. Graphics controller The graphics controller maximizes display performance. Refer to Display Controller and Video mode section in Appendix B for more information. Graphics Control Some NVIDIA graphics models may include NVIDIA® Optimus™ technology feature. NVIDIA® Optimus™ technology intelligently optimizes notebook performance by seamlessly switching between a discrete NVIDIA GPU for great graphics performance and an Intel integrated graphics chip for sustained battery life. Switching is automatic and does not require the user to reboot the computer. In the Manage 3D Settings menu of NVIDIA Control Panel, you can change the global 3D settings and create overrides for specific programs. The overrides will be used automatically each time the specified programs are launched. ■ Please use the default setting for NVIDIA Optimus technology. ■ If the program does not run normally after the setting has been changed, please restore the program to the default setting. ■ If the program does not run normally, please restore the Preferred graphics processor to the default setting. To launch the NVIDIA Control Panel, Click Start -> Control Panel. Select Large icons or Small icons in View by, and then click NVIDIA Control Panel. User's Manual 3-5