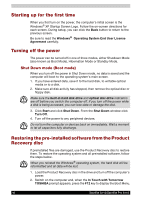Toshiba Satellite Pro A110 PSAB1C-ML40XC Users Manual Canada; English - Page 47
Using the TouchPad, Click, Double-click, Scroll Vertical
 |
View all Toshiba Satellite Pro A110 PSAB1C-ML40XC manuals
Add to My Manuals
Save this manual to your list of manuals |
Page 47 highlights
Using the TouchPad To use the TouchPad, simply move your finger tip across it in the direction you want the on-screen pointer to go. 2 1 1. TOUCHPAD CONTROL BUTTONS 2. TOUCHPAD The two buttons below the TouchPad are used like the buttons on a standard mouse. Press the left button to select a menu item or to manipulate text or graphics designated by the pointer. Press the right button to display a menu or other function depending on the software you are using. Do not press on the TouchPad too hard or press a sharp object such as a ball point pen against it. The TouchPad could be damaged. The TouchPad has similar functions to a two-button mouse with a scroll wheel. For some functions, you can tap it instead of pressing a button. You can customize pointing device actions in Mouse Properties. Open the Control Panel, select the Mouse icon and press Enter to open the Mouse Properties window. Click: Click the left control button or tap the TouchPad once. Double-click:Click the left control button twice or tap the TouchPad twice. Scroll Vertical: Move your finger up or down the right edge of the TouchPad. Horizontal: Move your finger left or right along the bottom edge of the TouchPad. Satellite A110/Satellite Pro A110 43