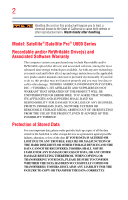Toshiba Satellite U845-S406 User Guide
Toshiba Satellite U845-S406 Manual
 |
View all Toshiba Satellite U845-S406 manuals
Add to My Manuals
Save this manual to your list of manuals |
Toshiba Satellite U845-S406 manual content summary:
- Toshiba Satellite U845-S406 | User Guide - Page 1
Satellite®/Satellite Pro® U800 Series User's Guide If you need assistance: Technical support is available online at Toshiba's Web site at support.toshiba.com. At this Web site, you will find answers for many commonly asked technical questions plus many downloadable software drivers, BIOS updates, - Toshiba Satellite U845-S406 | User Guide - Page 2
hands after handling. Model: Satellite®/Satellite Pro® U800 Series Recordable set-up and usage instructions in the applicable user guides and/or manuals enclosed or provided TROUBLE, FAILURE OR MALFUNCTION OF THE HARD DISK DRIVE OR OTHER STORAGE DEVICES AND THE DATA CANNOT BE RECOVERED, TOSHIBA - Toshiba Satellite U845-S406 | User Guide - Page 3
applications" means life support systems, medical persons or loss of life or catastrophic property damage. ACCORDINGLY, TOSHIBA, ITS AFFILIATES AND Class B digital device, pursuant to Part 15 of the FCC rules. These and used in accordance with the instructions, it may cause harmful interference - Toshiba Satellite U845-S406 | User Guide - Page 4
Contact Toshiba's Support Web site at support.toshiba.com. Industry Canada problem, immediately turn off your Bluetooth or Wireless LAN device. Please contact Toshiba computer product support on Web site http://www.toshiba-europe.com/computers/tnt/bluetooth.htm in Europe or support.toshiba - Toshiba Satellite U845-S406 | User Guide - Page 5
potential for harmful interference to co-channel Mobile Satellite systems. High power radars are allocated as primary and recommendations, TOSHIBA believes Wireless scientists who continually review and interpret risk of interference to other devices or services is perceived or identified as harmful. - Toshiba Satellite U845-S406 | User Guide - Page 6
far below the FCC radio frequency exposure limits. Nevertheless, the TOSHIBA Wireless LAN Mini PCI Card shall be used in such a manner Canada technical specifications were met. To prevent radio interference to the licensed service, this device is intended to be operated indoors and away from windows - Toshiba Satellite U845-S406 | User Guide - Page 7
Canada requires this product to be used indoors for frequency range 5.15 GHz to 5.25 GHz to reduce the potential for harmful interference to co-channel Mobile Satellite of Conformity TOSHIBA declares that wheeled bin with a black bar symbol. If the product's battery or accumulator contains more - Toshiba Satellite U845-S406 | User Guide - Page 8
on the battery. Pb, life strategies for our products. Please contact your local government for applicable laws and regulations governing the disposal of this product. For information on how to trade-in or recycle your product, visit www.reuse.toshiba.com. VCCI Class B Information Taiwan Article 14 - Toshiba Satellite U845-S406 | User Guide - Page 9
stations, promptly change the frequency being used, change the location of use, or turn off the source of emissions. 3. Contact TOSHIBA Direct PC if you have problems with interference caused by this product to Other Radio Stations. 2. Indication The indication shown below appears on this equipment - Toshiba Satellite U845-S406 | User Guide - Page 10
modulation. 3 The interference range of this equipment is less than 10m. 4 This equipment uses a frequency bandwidth from 2,400 MHz to 2,483.5 MHz. 3. TOSHIBA Direct PC Monday - Friday: 10:00 - 17:00 Toll Free Tel: 0120-15-1048 Direct Dial: 03-3457-4850 Fax: 03-3457-4868 Device Authorization This - Toshiba Satellite U845-S406 | User Guide - Page 11
11 Deutschland: France: Italia: Nederland: License required for outdoor installations. Check with reseller for procedure to follow. Anmeldung im Outdoor-Bereich notwendig, aber nicht genehmigungspflichtig. Bitte mit Händler die Vorgehensweise abstimmen. Restricted frequency band: only channels 1 - Toshiba Satellite U845-S406 | User Guide - Page 12
networks over two or more (up to a total of seven) TOSHIBA portable computers using these cards. Please contact TOSHIBA computer product support on Web site http://www.toshiba-europe.com/computers/tnt/ bluetooth.htm in Europe or support.toshiba.com in the United States for more information. When you - Toshiba Satellite U845-S406 | User Guide - Page 13
problem, immediately turn off either one of your Bluetooth or Wireless LAN. Please contact Toshiba computer product support on Web site http://www.toshiba-europe.com/computers/tnt/ bluetooth.htm in Europe or support.toshiba review interference to other devices or services is perceived or identified as - Toshiba Satellite U845-S406 | User Guide - Page 14
the CE mark accordingly. Canada - Industry Canada (IC) This device complies with RSS 210 of Industry Canada. Taiwan Article 14 Article 17 Unless approved, This guide is copyrighted by Toshiba America Information Systems, Inc. with all rights reserved. Under the copyright laws, this guide cannot - Toshiba Satellite U845-S406 | User Guide - Page 15
OUT OF OR IN CONNECTION WITH THIS MANUAL OR ANY OTHER INFORMATION CONTAINED HEREIN OR THE USE THEREOF. Trademarks Satellite, Satellite Pro, and eco Utility are either registered trademarks or trademarks of Toshiba America Information Systems Inc. and/or Toshiba Corporation. Adobe and Photoshop are - Toshiba Satellite U845-S406 | User Guide - Page 16
, Outlook, Windows, and Windows Media are Information As part of a commitment to people and the future, Toshiba promotes the Toshiba wants to make it easy for customers to recycle products at the end of the life cycle. To learn more about Toshiba's sustainability commitment, visit us.toshiba - Toshiba Satellite U845-S406 | User Guide - Page 17
Contents Introduction 23 This guide 25 Safety icons 26 Other icons used 26 Your computer's features and specifications......27 Other documentation 27 Service options 27 Chapter 1: Getting Started 28 Selecting a place to work 28 Setting up a work environment 28 Keeping yourself comfortable - Toshiba Satellite U845-S406 | User Guide - Page 18
the main battery 38 Using the computer for the first time 39 Setting up your software 39 Registering your computer with Toshiba 40 Adding optional Drive 57 Checking the internal storage drive operating status 59 Installing drivers and applications 59 Using the touch pad 60 Adjusting touch - Toshiba Satellite U845-S406 | User Guide - Page 19
keys 70 Special Windows® keys 70 Backlit keyboard 70 Starting a program 71 Starting a program using the Search programs and files field 71 Starting a program from the Start menu...........71 Saving your work 72 Backing up your work 72 Restoring your work 73 Toshiba's online resources 73 - Toshiba Satellite U845-S406 | User Guide - Page 20
power 80 Power Plans 81 Using the TOSHIBA eco power plan 82 Changing the main battery 82 Taking care of your battery 83 Safety precautions 83 Maintaining your battery 84 Disposing of your computer 84 Traveling tips 85 Chapter 4: Exploring Your Computer's Features 86 Exploring the desktop - Toshiba Satellite U845-S406 | User Guide - Page 21
options to fix problems 120 Internet problems 121 The Windows® operating system can help you 122 Fixing a problem with Device Manager 122 Checking device properties 122 Power and the batteries 123 Keyboard problems 124 Display problems 125 Disk or storage drive problems 126 Error-checking - Toshiba Satellite U845-S406 | User Guide - Page 22
Other Toshiba Internet Web sites 135 Toshiba's worldwide offices 136 Appendix A: Hot Keys/TOSHIBA Cards 137 Hot Key Cards 137 Using the Hot Key Cards 138 Hot key functions 138 Help 138 Display brightness 138 Output (Display switch 139 Disabling or enabling the touch pad 140 Keyboard hot - Toshiba Satellite U845-S406 | User Guide - Page 23
most stable operating environment and optimum system performance for both AC power and battery modes. To conserve energy, your computer is set to dim the display Mobile Computing" section of the Toshiba User's Guide for more information on using power management settings to conserve computer energy. - Toshiba Satellite U845-S406 | User Guide - Page 24
Introduction When considering additions to your home office, purchase products that have earned the , cadmium, mercury, hexavalent chromium, PBB, and PBDE. Toshiba requires its computer component suppliers to meet RoHS requirements and may not include user manuals or all program functionality. - Toshiba Satellite U845-S406 | User Guide - Page 25
various computer software or hardware options, visit Toshiba's Web site at support.toshiba.com. This guide This guide introduces the computer's features as well as some basic procedures needed to perform tasks in Windows® 7. You can: ❖ Read the entire guide from beginning to end. ❖ Skim through and - Toshiba Satellite U845-S406 | User Guide - Page 26
Introduction Safety icons Safety icons This manual contains safety instructions that must be observed to avoid potential classified according to the seriousness of the risk, and icons highlight these instructions as follows: Indicates an imminently hazardous situation which, if not avoided, - Toshiba Satellite U845-S406 | User Guide - Page 27
this guide. service upgrade terms and conditions are available at warranty.toshiba.com. To stay current on the most recent software and hardware options for your computer, and for other product information, be sure to regularly check the Toshiba Web site at support.toshiba.com. If you have a problem - Toshiba Satellite U845-S406 | User Guide - Page 28
information on the Quick Start document (that shipped with your computer) carefully and make sure you fully understand the instructions before you attempt to use your computer in order to avoid potential hazards that could cause bodily injury, property damage, or damage the computer. Selecting - Toshiba Satellite U845-S406 | User Guide - Page 29
. ❖ Adjust the chair arm rests: they should be about the same height as the keyboard and comfortably support your arms, allowing your shoulders to relax. ❖ When using the keyboard, it should be centered in front of you. ❖ The keyboard and pointing device should be close to your elbow level. The - Toshiba Satellite U845-S406 | User Guide - Page 30
sources or reduce the light intensity from windows by using blinds. Glare on the keyboard, mouse and monitor. ❖ The keyboard and mouse (or trackball) should be close to your elbow level. ❖ The mouse should be next to the keyboard to avoid a reach. If you have to reach, the arm should be supported - Toshiba Satellite U845-S406 | User Guide - Page 31
improve shoulder and arm comfort. ❖ Select a mouse that is comfortable for you to use. ❖ Don't rest your wrists on the edge of the keyboard or on the work surface when typing. ❖ The monitor should be about an arm length away while sitting back in the chair. ❖ The monitor should - Toshiba Satellite U845-S406 | User Guide - Page 32
the excess loads on your body. ❖ Be creative, when in a hotel room, use a rolled up blanket or pillows to provide back support, or to provide arm support. To position the computer at a good height, remember to operate the computer on a hard flat stable surface. Using your computer on a carpet - Toshiba Satellite U845-S406 | User Guide - Page 33
at elbow level? ❏ Are your shoulders relaxed when using the keyboard? ❏ Are your shoulders relaxed when using a mouse or other optional pointing device? ❏ Are your hands and wrists aligned in a comfortable, straight posture? ❏ Are your arms supported in the forearm area (not at the wrist)? ❏ Do you - Toshiba Satellite U845-S406 | User Guide - Page 34
from the power plug socket and computer. Failure to follow these instructions could result in serious injury or permanent damage to the computer. the power again until you have taken the computer to an authorized service center. ❖ Avoid prolonged physical contact with the underside or surface of - Toshiba Satellite U845-S406 | User Guide - Page 35
viruses. This precaution is especially important for files you receive via email or download from the Internet. Occasionally, even new programs you buy from a supplier may contain a computer virus. You need a special program to check for viruses. Important information on your computer's cooling fan - Toshiba Satellite U845-S406 | User Guide - Page 36
are not limited to, a mouse, keyboard, printer, and memory. Your computer contains a rechargeable main battery that needs to be charged before computer's battery. Never pull on a power cord/cable to remove a plug from a socket. Always grasp the plug directly. Failure to follow this instruction may - Toshiba Satellite U845-S406 | User Guide - Page 37
other damage to the computer. Use of an incompatible AC adaptor could cause fire or damage to the computer possibly resulting in serious injury. TOSHIBA assumes no liability for any damage caused by use of an incompatible adaptor. AC adaptor Power cord/cable AC adaptor cord (Sample Illustration - Toshiba Satellite U845-S406 | User Guide - Page 38
with wet hands. Failure to follow this instruction could result in an electric shock, possibly resulting in serious injury. The computer's main battery light gives you an indication of the main battery's current charge: ❖ Glows amber while the main battery is being charged (AC adaptor connected - Toshiba Satellite U845-S406 | User Guide - Page 39
until the battery light glows white. After that, the battery will be completely charged and ready to power the computer. NOTE Battery life and panel and be careful to remove any pens or other objects from the keyboard area before closing the display panel. Small bright dots may appear on your - Toshiba Satellite U845-S406 | User Guide - Page 40
with Toshiba NOTE The names of windows displayed, and the order in which windows appear, may vary according to your software setup choices. The first time you turn on your computer, the Setup Wizard guides you through steps to set up your software. Follow the on-screen instructions. Registering - Toshiba Satellite U845-S406 | User Guide - Page 41
Internal Storage Drive NOTE To purchase an optional external writable optical disc drive or a USB Flash drive, visit the Toshiba Web site at accessories.toshiba.com. Your computer includes recovery utilities to allow you to recover your internal storage drive if necessary. The following internal - Toshiba Satellite U845-S406 | User Guide - Page 42
via the AC adaptor. ❖ The Toshiba Recovery Wizard also provides the option only the operating system files, applications, and drivers originally shipped with the computer are restored. the files you have created to external media using Windows® Backup or another backup program. For more information - Toshiba Satellite U845-S406 | User Guide - Page 43
2 While powering on your computer, press the F12 key when the initial TOSHIBA screen displays. The Boot menu appears. 3 Using the arrow keys to option, and then press the Enter key. 4 If your system offers a choice of Windows® 7 32-bit or 64-bit operating system, select one at this time. If not - Toshiba Satellite U845-S406 | User Guide - Page 44
44 Getting Started Recovering the Internal Storage Drive 6 When the Toshiba Recovery Wizard opens and the Selecting a process screen displays, select Recovery of Factory Default Software and then click Next. (Sample Image) Selecting a Process screen 7 The - Toshiba Satellite U845-S406 | User Guide - Page 45
2 While powering on your computer, press the F12 key when the initial TOSHIBA screen displays. The Boot menu appears. 3 Using the arrow keys to option, and then press the Enter key. 4 If your system offers a choice of Windows® 7 32-bit or 64-bit operating system, select one at this time. If not - Toshiba Satellite U845-S406 | User Guide - Page 46
Default Software with user's data" option is selected in the next step. Click Yes to continue. (Sample Image) Warning screen 6 When the Toshiba Recovery Wizard opens and the "Selecting a process" screen displays, select Recovery of Factory Default Software with user's data, and then click Next - Toshiba Satellite U845-S406 | User Guide - Page 47
Getting Started 47 Recovering the Internal Storage Drive Toshiba does not guarantee successful data back up. Be sure to save your work to external media before executing the recovery (see "Backing up your work" - Toshiba Satellite U845-S406 | User Guide - Page 48
on your computer's internal storage drive: 1 Make sure the computer is turned off. 2 While powering on your computer, press the F12 key when the initial TOSHIBA screen displays. The Boot menu appears. 3 Using the arrow keys to scroll down, select the HDD Recovery option, and then press the Enter key - Toshiba Satellite U845-S406 | User Guide - Page 49
when the recovery is executed all data will be deleted and rewritten. Click Yes to continue. (Sample Image) Warning screen 6 When the Toshiba Recovery Wizard opens and the Selecting a process screen displays, select Recovery of Factory Default Software and then click Next. (Sample Image) Selecting - Toshiba Satellite U845-S406 | User Guide - Page 50
50 Getting Started Recovering the Internal Storage Drive 7 The Recovery of Factory Default Software screen appears. Select Recover without changing the hard drive partitions. (Sample Image) Recovery of Factory Default Software screen 8 Click Next. A confirmation message displays reminding you - Toshiba Satellite U845-S406 | User Guide - Page 51
2 While powering on your computer, press the F12 key when the initial TOSHIBA screen displays. The Boot menu appears. 3 Using the arrow keys to option, and then press the Enter key. 4 If your system offers a choice of Windows® 7 32-bit or 64-bit operating system, select one at this time. If not - Toshiba Satellite U845-S406 | User Guide - Page 52
52 Getting Started Recovering the Internal Storage Drive 6 When the Toshiba Recovery Wizard opens and the Selecting a process screen displays, select Recovery of Factory Default Software and then click Next. (Sample Image) Selecting a Process screen 7 The - Toshiba Satellite U845-S406 | User Guide - Page 53
drive for creating recovery DVDs, please visit the Toshiba Web site at accessories.toshiba.com. It is strongly recommended that you When you create recovery media, only the operating system files, applications, and drivers originally shipped with the computer are backed up to the external media and - Toshiba Satellite U845-S406 | User Guide - Page 54
then in the Search field, type Recovery Media Creator. In the list that appears above, click your selection. The TOSHIBA Recovery Media Creator dialog box displays. (Sample Image) TOSHIBA Recovery Media Creator dialog box 2 Select DVD or USB Flash from the drop-down list, depending on the type of - Toshiba Satellite U845-S406 | User Guide - Page 55
, or use blank media. 5 Click the Create button in the TOSHIBA Recovery Media Creator utility dialog box. 6 Follow the on-screen prompts your system to a new internal storage drive from your recovery media. For instructions on creating recovery media, see "Creating recovery media" on page 53. With - Toshiba Satellite U845-S406 | User Guide - Page 56
operating system files, applications, and drivers originally shipped with the computer are you have created to external media using Windows® Backup or another backup program. For your computer. When the initial TOSHIBA screen displays, press the F12 key on your keyboard. The Boot menu displays. 4 - Toshiba Satellite U845-S406 | User Guide - Page 57
deletes all other partitions from the drive. 8 Follow the on-screen instructions to complete the recovery process. When the process is complete, a While powering on your computer, press the F12 key when the initial TOSHIBA screen displays. The Boot menu appears. Using the arrow keys to scroll - Toshiba Satellite U845-S406 | User Guide - Page 58
Internal Storage Drive Flash option on the Boot menu, depending on which type of media you are using, and then press the Enter key. Select Toshiba Recovery Wizard, and then click Next. 2 Select Erase the hard disk and then click Next. 3 Choose one of the following options on the Erase the - Toshiba Satellite U845-S406 | User Guide - Page 59
Management. In the list that appears above, click your selection. 2 Select Manage. 3 Click Disk Management. Installing drivers and applications The TOSHIBA Application Installer allows you to reinstall the drivers and applications that were originally bundled with your computer. To reinstall - Toshiba Satellite U845-S406 | User Guide - Page 60
this section are only supported in certain applications. You can use the touch pad (the small, touch-sensitive area in front of the keyboard) and the adjacent associated control buttons Refer to the table below for specific instructions on performing each operation. NOTE The pointer is the icon - Toshiba Satellite U845-S406 | User Guide - Page 61
right-click. 2 Press and release the secondary control button. This feature varies by program. Check your program documentation for specific instructions on right-clicking. (Sample Illustration) Click the secondary (right-hand) control button Scroll vertically Slide your finger along the right - Toshiba Satellite U845-S406 | User Guide - Page 62
Zoom in/out To enable circular scrolling, click on the Mouse icon in the Optimize tab of Toshiba Assist. Click the Device Settings tab and then (Sample Illustration) click on Settings. Double-click other user interface elements. For help with these problems, try one or more of the following: - Toshiba Satellite U845-S406 | User Guide - Page 63
or text on the screen, and potentially the item or text may be replaced by the next character you type. ❖ Temporarily disable the touch pad, through the Mouse Properties option of the Windows Control Panel. For more information, please visit support.toshiba.com. Disabling or enabling the touch pad - Toshiba Satellite U845-S406 | User Guide - Page 64
port on the side of your computer, and then connect the other end of the cable to your television or display device. Refer to the manual that came with the television or display device for more information. Your computer will automatically detect the external display device. NOTE In the future you - Toshiba Satellite U845-S406 | User Guide - Page 65
-Switch primary display between internal display and external monitor when using extended desktop (Sample Image) Display options window Adjusting the quality of the external display To obtain the best picture quality from your television (or other video display device), you may need to adjust the - Toshiba Satellite U845-S406 | User Guide - Page 66
to your operating system documentation or Help and Support for details. You may also wish to battery" on page 83. NOTE Please handle your computer carefully to avoid scratching or damaging the surface. Cleaning the computer Keep liquids, including cleaning fluid, out of the computer's keyboard - Toshiba Satellite U845-S406 | User Guide - Page 67
an optional computer lock cable. For more information on purchasing a cable lock, visit accessories.toshiba.com. (Sample Illustration) Computer lock cable To secure the computer: 1 Wrap the cable through or around some part of a heavy object. Make sure there is no way for a potential thief to slip - Toshiba Satellite U845-S406 | User Guide - Page 68
save it to the internal storage drive. If the network you are using goes down and you must restart your computer to reconnect, or your battery runs out of charge while you are working, you will lose all work since you last saved. See "Saving your work" on page 72 for - Toshiba Satellite U845-S406 | User Guide - Page 69
procedure. If you do not let the Windows® operating system shut down normally, details such as new icon positions may be lost. Using the keyboard Your computer's keyboard contains character keys, control keys, function keys, and special Windows® keys, providing all the functionality of a full - Toshiba Satellite U845-S406 | User Guide - Page 70
icons execute specific functions on the computer. Special Windows® keys Windows® key Application key (Sample Illustration) Special Windows® keys Your computer's keyboard has one key and one button that have special functions in Windows®: ❖ Windows® key-Opens the Start menu ❖ Application key-Has - Toshiba Satellite U845-S406 | User Guide - Page 71
double-click the name of the file that contains the information you want to work on. To find the file, use the Start menu or Windows® Explorer. If you prefer to open the program first, you have three options. You can: ❖ Use the Search programs and files field in the Start - Toshiba Satellite U845-S406 | User Guide - Page 72
the program, in this example, WordPad. WordPad opens. To close the program, click the Close button in the upper-right corner of the program's window. Saving your work Before you turn off the computer using the Shut down command, save your work on the internal storage drive, external media, flash - Toshiba Satellite U845-S406 | User Guide - Page 73
media to your internal storage drive, use the Restore option in the Windows® Backup and Restore program. Look in the online Help or your file. Toshiba's online resources Toshiba maintains a number of online sites to which you can connect. These sites provide information about Toshiba products, - Toshiba Satellite U845-S406 | User Guide - Page 74
Many of these energy-saving features have been preset by Toshiba. We recommend you leave these features active, allowing your Battery Notice Battery life rating is for comparison purposes only, and does not indicate the battery life that will be obtained by any individual user. Actual battery life - Toshiba Satellite U845-S406 | User Guide - Page 75
. The battery life rating is only achieved on the select models and configurations tested by Toshiba under the replaced. This is normal for all batteries. To ensure that the battery maintains its maximum capacity, operate the computer on battery power at least once a month. The Lithium-Ion battery - Toshiba Satellite U845-S406 | User Guide - Page 76
Toshiba's Customer Support Center. Charging batteries The battery needs battery should begin charging after a few minutes. HINT: Once the battery is fully charged, we recommend that you operate your computer on battery power until the battery discharges completely. Doing this extends battery life - Toshiba Satellite U845-S406 | User Guide - Page 77
computer's configuration settings. When fully charged, it maintains this information for up to a month when the computer is powered off. The RTC battery may have become completely discharged while your computer was shipped, resulting in a CMOS error message during startup. The error message may vary - Toshiba Satellite U845-S406 | User Guide - Page 78
Battery life and charge time may vary, depending upon power management settings, applications and features used. ❖ Flashes amber when the main battery charge is low and it is time to recharge the main battery Windows® operating system Sleep command). System indicator lights AC power light/Battery - Toshiba Satellite U845-S406 | User Guide - Page 79
do not manage to do any of these things before the main battery completely runs out of power, the computer automatically enters Hibernation mode and and files to the internal storage drive before shutting down. Setting battery notifications You can set two notifications. Each notification can be set - Toshiba Satellite U845-S406 | User Guide - Page 80
under the power plan to be customized. The Edit Plan Settings window appears. 3 Click Change advanced power settings. The Advanced settings tab of the Power Options window appears. 4 Double-click Battery to display the battery options. (Sample Image) Advanced settings tab of Power Options screen - Toshiba Satellite U845-S406 | User Guide - Page 81
various ways in which you can conserve power and extend the operating time of your battery: ❖ Enable Sleep or Hibernation, which saves power when you turn off the computer and turn it back on again ❖ Use the Windows® power-saving option plans These power-saving options control the way in which the - Toshiba Satellite U845-S406 | User Guide - Page 82
savings over time. To learn how to access the utility, see "TOSHIBA eco Utility™" on page 114. For more information on the TOSHIBA eco power plan, see the Help file in the TOSHIBA eco Utility™ window. Changing the main battery When your main battery has run out of power, plug in the AC adaptor. - Toshiba Satellite U845-S406 | User Guide - Page 83
location where you purchased the computer for more information on replacing the battery. Toshiba will not be responsible for any product damage, data loss, service or part replacement made necessary by improper installation of a new battery. If the battery is leaking or its case is cracked, put on - Toshiba Satellite U845-S406 | User Guide - Page 84
-light indicator does not glow, power is not being supplied. Check the connections for the AC adaptor and power cord/cable. 5 Charge the battery pack until the battery light glows white. If you are not going to use the computer for more than eight hours, disconnect the AC adaptor. Disposing of your - Toshiba Satellite U845-S406 | User Guide - Page 85
For details, please visit us.toshiba.com/green. Notice regarding CR coin cell batteries, applicable to California, U.S.A. only for manuals, power cords, and compact discs. Contact your authorized Toshiba representative for more information or visit Toshiba's Web site at accessories.toshiba.com. - Toshiba Satellite U845-S406 | User Guide - Page 86
The desktop is the launching pad for everything you can do in the Windows® operating system. You can use its features to start programs, find documents most other computing tasks. HINT: The illustrated examples in this guide may appear slightly different from the screens displayed by your system. - Toshiba Satellite U845-S406 | User Guide - Page 87
double-clicking the icon. You can create a new desktop icon for any folder, file, or program by dragging the element's icon from its location in a window to the desktop area. You may see various icons displayed on your system desktop, for example: Recycle Bin-Holds files you have deleted. You may - Toshiba Satellite U845-S406 | User Guide - Page 88
button to: ❖ Start programs ❖ Open documents ❖ Adjust system settings ❖ Find files ❖ Access Windows® Help and Support ❖ Suspend system activity and shut down the computer NOTE Whenever a procedure in this User's Guide instructs you to click Start, it means that you should click the Start button. - Toshiba Satellite U845-S406 | User Guide - Page 89
document or window you open. You can use these buttons to quickly switch between the programs or windows. To make a program or window the currently may require you to purchase additional software, external hardware or services. Availability of public wireless LAN access points may be limited. - Toshiba Satellite U845-S406 | User Guide - Page 90
be lit. For help with common Wi-Fi® networking problems, see "Wireless networking problems" on page 128. Connecting your computer to a network connecting to the network, consult your network administrator. Many hotels, airports, and offices offer Wi-Fi® access. If your computer has Wi-Fi®, ask for - Toshiba Satellite U845-S406 | User Guide - Page 91
Exploring Your Computer's Features 91 Exploring audio features 2 Click the Start button, and then in the Search field, type Sound Recorder. In the list that appears above, click your selection. Start Recording/Stop Recording button (Sample Image) Sound Recorder screen 3 Click the Start Recording - Toshiba Satellite U845-S406 | User Guide - Page 92
to another, use the drag-and-drop feature of the Windows® operating system. Inserting memory media NOTE To locate your Memory card reader, please refer to your Quick Start document. The following instructions apply to all types of supported media devices. 1 Turn the media so that the contacts - Toshiba Satellite U845-S406 | User Guide - Page 93
and pull it straight out. (Sample Illustration) Removing memory media Do not remove memory media while data is being written or read. Even when the Windows® message "copying..." disappears, writing to the media might still be in progress and your data could be destroyed. - Toshiba Satellite U845-S406 | User Guide - Page 94
reconfigure your system to best meet your individual needs. TOSHIBA Assist ❖ TOSHIBA Recovery Media Creator ❖ TOSHIBA Application Installer ❖ Supervisor password ❖ User password ❖ TOSHIBA Face Recognition Utility ❖ TOSHIBA PC Diagnostic Tool Utility ❖ Mouse Utility ❖ TOSHIBA Hardware Setup ❖ TOSHIBA - Toshiba Satellite U845-S406 | User Guide - Page 95
Assist, click the Start button, and then in the Search field, type TOSHIBA Assist. In the list that appears above, click your selection. The TOSHIBA Assist window appears. (Sample Image) TOSHIBA Assist window The TOSHIBA Assist offers four categories of options: ❖ Connect ❖ Secure ❖ Protect & Fix - Toshiba Satellite U845-S406 | User Guide - Page 96
96 Utilities TOSHIBA Assist Connect The feature available in this category is Bluetooth® Settings. (Sample Image) TOSHIBA Assist window - Connect tab - Toshiba Satellite U845-S406 | User Guide - Page 97
Utilities 97 TOSHIBA Assist Secure The features available in this category are: ❖ Supervisor password ❖ User password (Sample Image) TOSHIBA Assist window - Secure tab - Toshiba Satellite U845-S406 | User Guide - Page 98
98 Utilities TOSHIBA Assist Protect & Fix The feature available in this category is the TOSHIBA PC Diagnostic Tool Utility. (Sample Image) TOSHIBA Assist window - Protect & Fix tab - Toshiba Satellite U845-S406 | User Guide - Page 99
Utilities TOSHIBA Assist Optimize The features available in this category are: ❖ Mouse Utility ❖ TOSHIBA Hardware Setup (Hardware Settings) ❖ TOSHIBA Accessibility ❖ TOSHIBA Face Recognition Utility ❖ TOSHIBA Sleep Utility ❖ TOSHIBA eco Utility™ 99 (Sample Image) TOSHIBA Assist window - Optimize - Toshiba Satellite U845-S406 | User Guide - Page 100
bundled with your computer. To reinstall drivers and applications: 1 Click the Start button, and then in the Search field, type TOSHIBA Application Installer. In the list that appears above, click your selection. The TOSHIBA Application Installer window appears. 2 Click Next. (Sample Image - Toshiba Satellite U845-S406 | User Guide - Page 101
work on your computer again. TOSHIBA supports several types of passwords on Windows® account to use an instant password. ❖ A power-on password-Prevents unauthorized users from starting the computer. ❖ A supervisor password-Prohibits unauthorized users from accessing certain functions such as TOSHIBA - Toshiba Satellite U845-S406 | User Guide - Page 102
others as a result of the inability to access your computer. To set a supervisor password: 1 Click the Start button, and then in the Search field, type TOSHIBA Assist. In the list that appears above, click your selection. The TOSHIBA Assist window appears. 2 On the left side, click the Secure tab. - Toshiba Satellite U845-S406 | User Guide - Page 103
password To delete a supervisor password: 1 Click the Start button, and then in the Search field, type TOSHIBA Assist. In the list that appears above, click your selection. The TOSHIBA Assist window appears. 2 On the left side, click the Secure tab. 3 Click the Supervisor Password icon. The - Toshiba Satellite U845-S406 | User Guide - Page 104
then in the Search field, type TOSHIBA Assist. In the list that appears above, click your selection. The TOSHIBA Assist window appears. 2 On the left side, click the Secure tab. 3 Click the User Password icon. 4 Click Not Registered. 5 Follow the on-screen instructions to remove the user password. - Toshiba Satellite U845-S406 | User Guide - Page 105
In addition, bright background light and or shadows may prevent a registrant from being recognized correctly. If recognition fails, log on to your computer using your Windows® password. TOSHIBA does not guarantee that the face recognition utility technology will be completely secure or error-free - Toshiba Satellite U845-S406 | User Guide - Page 106
do not have. This is normal and does not indicate a problem. To use the TOSHIBA PC Diagnostic Tool utility: 1 Click the Start button, and Protect & Fix tab of TOSHIBA Assist. The TOSHIBA PC Diagnostic Tool window appears. (Sample Image) TOSHIBA PC Diagnostic Tool window 2 Select the devices that - Toshiba Satellite U845-S406 | User Guide - Page 107
Search field, type Mouse. In the list that appears above, click your selection. Or click the Mouse icon in the Optimize tab of TOSHIBA Assist. The Mouse Properties screen appears. The settings you can change are divided into these categories: ❖ Buttons ❖ Pointers ❖ Pointer Options ❖ Wheel ❖ Hardware - Toshiba Satellite U845-S406 | User Guide - Page 108
108 Utilities TOSHIBA Hardware Setup TOSHIBA Hardware Setup TOSHIBA Hardware Setup is the TOSHIBA configuration management tool available through the Windows® operating system. To access it: ❖ Click the Start button, and then in the Search field, type HWSetup. In the list that appears above, click - Toshiba Satellite U845-S406 | User Guide - Page 109
Utilities TOSHIBA Hardware Setup 109 ❖ Panel open/Power on-Allows you to to view the current BIOS version or change certain settings back to their default values ❖ Keyboard-Allows you to access the wake-on keyboard function ❖ LAN-Allows you to set networking functions ❖ Password-Allows you to set a - Toshiba Satellite U845-S406 | User Guide - Page 110
Sleep and Charge function" is enabled or disabled and shows the position of the USB port that supports the "USB Sleep and Charge function." It also displays the remaining battery capacity. Starting the TOSHIBA Sleep Utility Click the Start button, and then in the Search field, type Sleep Utility. In - Toshiba Satellite U845-S406 | User Guide - Page 111
TOSHIBA Sleep port when the AC adaptor is not connected to the computer, the battery of the computer will be depleted even when the power of the have the USB Sleep and Charge function-compatible icon ( ), attach the mouse or keyboard to it. The "USB Wakeup function" will now work, but the "USB - Toshiba Satellite U845-S406 | User Guide - Page 112
you enable charging when the computer is running on battery power, you can specify that charging stops when battery power drops below a certain level. Use the slider at the bottom of the utility window (beneath the "Lower limit of remaining battery life" heading) to specify when charging should stop - Toshiba Satellite U845-S406 | User Guide - Page 113
meaning you can press it once, release it, and then press a function key to activate the hot key function. (Sample Image) TOSHIBA Accessibility window To use TOSHIBA Accessibility: 1 Click the Start button, and then in the Search field, type Accessibility. In the list that appears above, click your - Toshiba Satellite U845-S406 | User Guide - Page 114
Utility icon in the notification area. ❖ Right-click the TOSHIBA eco Utility icon in the notification area and select Launch TOSHIBA eco Utility. The TOSHIBA eco Utility™ window appears. (Sample Image) TOSHIBA eco Utility™ window To activate the TOSHIBA eco power plan, select ON in the upper-left - Toshiba Satellite U845-S406 | User Guide - Page 115
power button and Fn key combination uses, and AC adaptor, battery, LCD, fan, HDD, sound volume, wireless communication switch TOSHIBA computer. It may also be used to help diagnose problems should the computer require service by TOSHIBA or TOSHIBA's authorized service providers. Additionally, TOSHIBA - Toshiba Satellite U845-S406 | User Guide - Page 116
at any time by uninstalling the software via the Windows® Control Panel. Doing so will automatically delete all collected information from the internal storage drive. The TOSHIBA PC Health Monitor software does not extend or modify TOSHIBA's obligations under its standard limited warranty in any way - Toshiba Satellite U845-S406 | User Guide - Page 117
problems by yourself. It covers the problems you are most likely to encounter. If all else fails, contact Toshiba. You will find information on Toshiba's support services at the end of this chapter. Problems (once), then click Start Task Manager. The Windows® Task Manager window appears. 117 - Toshiba Satellite U845-S406 | User Guide - Page 118
again. Your computer may be in Sleep mode and have a software or resource conflict. When this happens turning the power on returns you to the problem instead of restarting the system. To clear the condition, press Ctrl, Alt, and Del simultaneously. Then shut down the computer via software, or follow - Toshiba Satellite U845-S406 | User Guide - Page 119
normally. This can happen if the computer was put into Sleep mode and the battery has discharged. If you performed a shutdown before this message was displayed, a program or driver may have prevented Windows® from shutting down. Data stored in the computer's memory has been lost. Data stored in - Toshiba Satellite U845-S406 | User Guide - Page 120
computer. If the specifications do match, contact Toshiba. See "Contacting Toshiba" on page 135. The Windows® operating system is not working Once you to change your system's configuration or verify the startup procedure to fix the problem. To do this, use the options in the Startup menu. To open - Toshiba Satellite U845-S406 | User Guide - Page 121
❖ Enable low-resolution video (640 x 480) ❖ Last Known Good Configuration (advanced) ❖ Directory Services Restore Mode ❖ Debugging Mode ❖ Disable automatic restart on system failure ❖ Disable Driver Signature Enforcement ❖ Start Windows® Normally When you highlight each option using the arrow keys - Toshiba Satellite U845-S406 | User Guide - Page 122
the options listed in the window and then follow the on-screen instructions. You can connect to Support Online by clicking the Ask button and then clicking Microsoft Customer Support or by going to Toshiba support at support.toshiba.com. Fixing a problem with Device Manager Device Manager provides - Toshiba Satellite U845-S406 | User Guide - Page 123
options for updating the driver or rolling back the driver in case the new version is causing a problem. The tabs that appear in the dialog box vary from one device to another. For more information about Device Manager, refer to Windows® online Help. Power and the batteries Your computer receives - Toshiba Satellite U845-S406 | User Guide - Page 124
will lose its ability to perform at maximum capacity and will need to be replaced. This is normal for all batteries. For more information on maintaining battery power, see "Charging batteries" on page 76. Keyboard problems NOTE To capture a print screen of the entire screen, press the Fn + PRTSC - Toshiba Satellite U845-S406 | User Guide - Page 125
To do this, press F4 (once). If this does not correct the problem, press F4 again to return the display priority to its previous setting. HINT secondary control button, then clicking Personalize. This opens the Personalization window. Choose a theme for your desktop background, under Colors, Sounds - Toshiba Satellite U845-S406 | User Guide - Page 126
that is supported by the computer's internal display. To change the display properties: 1 Right-click in a blank area of the Windows® desktop. . Sometimes a drive problem may cause one or more files to appear to have garbage in them. Typical problems are: You are having trouble accessing a drive, - Toshiba Satellite U845-S406 | User Guide - Page 127
lost data using utility software. Consult your network administrator. Some programs run correctly but others do not. This is probably a configuration problem. If a program does not run properly, refer to its documentation and check that the hardware configuration meets its needs. Sound system - Toshiba Satellite U845-S406 | User Guide - Page 128
general troubleshooting tips for networking problems, specifically wireless (Wi-Fi®) networking. The terms and concepts used assume a basic understanding of networks, and may be for more advanced users. If you need assistance or if you are not familiar with the terminology, please see Windows® Help - Toshiba Satellite U845-S406 | User Guide - Page 129
one other than the private address of 169.254.xxx.xxx assigned by Windows®. 1 Click Start to open the Start menu. 2 Type Cmd in If your connection problem disappears, the problem lies in the Wi-Fi® part of your network. is the case, contact that vendor's support group for further advice. Develop good - Toshiba Satellite U845-S406 | User Guide - Page 130
follow every time you experience a problem with the computer. Your ability to solve problems will improve as you learn about how the computer and its software work together. Get familiar with all the user's guides provided with your computer, as well as the manuals that come with the programs and - Toshiba Satellite U845-S406 | User Guide - Page 131
system configuration - and saves them for later recall. If you experience problems after installing some new hardware or software, you can easily select a previously established Control Point to 'turn back the clock,' restoring the Windows® operating system to the state it was in just prior to the - Toshiba Satellite U845-S406 | User Guide - Page 132
and then Yes to begin the system restore. Your Windows® operating system configuration will now be restored to its internal storage drive. Since problems with either hardware or software can You cannot back up the computer while running on battery power. Connect the AC adaptor before continuing. 1 - Toshiba Satellite U845-S406 | User Guide - Page 133
the on-screen instructions to back up your files. For more help, click Start, Help and Support, and search for see "Backing up your data or your entire computer with the Windows® operating system" on page 132). ❖ Have your back new problems. For best results, follow this sequence: 1 Back up critical - Toshiba Satellite U845-S406 | User Guide - Page 134
Windows® operating system. 5 Use the new hardware or software for a while, noting any new problems TOSHIBA Sleep Utility or the battery may be depleted. Lower the limit in the TOSHIBA Sleep Utility to enable charging at the current battery power level, or, if battery for ports that support the "USB - Toshiba Satellite U845-S406 | User Guide - Page 135
acclaim.toshiba.com laptopforums.toshiba.com Worldwide Toshiba corporate site Marketing and product information in the USA Accessories information in the USA Canada Europe Japan Mexico and all of Latin America Toshiba USA Self-Service support web site Community discussion forums for Toshiba laptop - Toshiba Satellite U845-S406 | User Guide - Page 136
136 If Something Goes Wrong Toshiba's worldwide offices Toshiba's worldwide offices Australia Toshiba (Australia) Pty. Limited 84-92 Talavera Road North Ryde NSW 2113 Sydney Australia France Toshiba Systèmes (France) S.A. 7, Rue Ampère; B. P. 131 92800 Puteaux Cédex France Italy Centro Direzionale - Toshiba Satellite U845-S406 | User Guide - Page 137
Cards provide a quick way to modify selected system functions and to launch applications. There are two types of TOSHIBA Cards: Hot Key Cards and Application Cards. Hot Key Cards The Hot Key Cards are used to set or modify the following system functions: ❖ Mute ❖ - Toshiba Satellite U845-S406 | User Guide - Page 138
138 Hot Keys/TOSHIBA Cards Hot key functions Using the Hot Key Cards The Hot Key Cards are normally hidden from view. The Cards appear when you press the - Toshiba Satellite U845-S406 | User Guide - Page 139
Cards Hot key functions 139 Output (Display switch) This TOSHIBA Card or hot key cycles through the power-on display options (only the first option is available when device. Selecting this Card or pressing the hot key displays the following options: (Sample Image) Display mode options window - Toshiba Satellite U845-S406 | User Guide - Page 140
140 Hot Keys/TOSHIBA Cards Hot key functions NOTE Cycle through the display modes, then select the desired mode. Not all functions are supported on all models. Some systems also support an additional Swap Image Display mode. This mode is available only if the current setting is an extended - Toshiba Satellite U845-S406 | User Guide - Page 141
Hot Keys/TOSHIBA Cards Hot key functions Keyboard hot key functions This hot key decreases the speaker volume. 141 This hot key increases the speaker volume. This hot key mutes the sound coming from the computer. This hot key allows you to zoom out. This hot key allows you to zoom in. - Toshiba Satellite U845-S406 | User Guide - Page 142
Cards Hot key functions Disabling or enabling wireless devices This TOSHIBA Card or hot key enables/disables the optional wireless devices installed in your computer. The wireless modes are: ❖ Wi-Fi® enabled-Enables just the Wi- - Toshiba Satellite U845-S406 | User Guide - Page 143
Cards Hot key functions 143 Zoom (Display resolution) This TOSHIBA Card or hot key switches screen resolution. Selecting this Card or pressing the hot key displays the following options: or [Space bar] (Sample Image) Screen - Toshiba Satellite U845-S406 | User Guide - Page 144
with the correct power supply for the country of purchase. This appendix shows the shapes of the typical AC power cord/cable connectors for various parts of the world. USA Canada UL approved United Kingdom BS approved Australia CSA approved Europe VDA approved NEMKO approved AS approved 144 - Toshiba Satellite U845-S406 | User Guide - Page 145
NOTE: Some features defined in this glossary may not be available on your computer. Acronyms The following acronyms may appear in this User's Guide. AC Alternating Current BIOS Basic Input/Output System BD-ROM Blu-ray Disc® Read-Only Memory bps bits per second CD Compact Disc CD - Toshiba Satellite U845-S406 | User Guide - Page 146
Dual Inline Memory Module DOS Disk Operating System DPI Dots Per Inch DVD Digital Versatile (or Video) Disc DVD-ROM Digital Versatile Electronics Engineers I/O Input/Output IRQ interrupt request ISP Internet Service Provider KB kilobyte LAN Local Area Network LCD Liquid Crystal - Toshiba Satellite U845-S406 | User Guide - Page 147
Transistor Universal Serial Bus Uniform Resource Locator Wide Area Network World Wide Web Terms The following terms may appear in this User's Guide. A active-matrix display-A liquid crystal display (LCD) made from an array of liquid crystal cells using active-matrix technology. Also known as - Toshiba Satellite U845-S406 | User Guide - Page 148
high-definition video (HD). BIOS (Basic Input/Output System)-Basic instructions, stored in read-only memory (ROM), containing the information the An electrical circuit that connects the central processing unit (CPU) with other parts of the computer, such as the video adapter, disk drives, and - Toshiba Satellite U845-S406 | User Guide - Page 149
information from outside sources, such as memory or keyboard input, processes the information, and sends the results without moving the pointing device. In the Windows® operating system, this refers to the pointing make up a single computer system. (2) How parts of the system are set up (that is, - Toshiba Satellite U845-S406 | User Guide - Page 150
data and instructions the CPU driver") that permits a computer to communicate with a device. dialog box-An on-screen window displayed by the operating system or a program giving a direction or requesting input from the user. Direct Current (DC)-The type of power usually supplied by batteries - Toshiba Satellite U845-S406 | User Guide - Page 151
selected object. In the Windows® operating system, this refers to the left mouse button, unless otherwise stated. driver-See device driver. DVD-An individual computer option. See also disable. eSATA-An external device that supports hot swapping and fast data transfer. Very useful in storing and - Toshiba Satellite U845-S406 | User Guide - Page 152
that uniquely identifies a file within a particular folder. It consists of two parts: the actual name and the file name extension. See also file extension keys-The keys labeled F1 through F12, typically located on the keyboard. Their function is determined by the operating system and/or individual - Toshiba Satellite U845-S406 | User Guide - Page 153
also HDMI. Hibernation-A feature of many Toshiba computers that saves to the internal storage options or control system parameters, such as the battery save mode. (2) A key or combination of keys Wide Web, and other services. See also World Wide Web. K keyboard shortcut-A key or combination - Toshiba Satellite U845-S406 | User Guide - Page 154
LED (Light Emitting Diode)-A solid state lamp (SSL) that uses light-emitting diodes (LEDs) as the source of light, which offers long life and high efficiency output. Multiple diodes are used together, since the light created by individual light-emitting diodes is small compared to incandescent and - Toshiba Satellite U845-S406 | User Guide - Page 155
the Internet. operating system-A set of programs that controls how the computer works. Examples of operating systems are the Windows Vista® Home Basic and Windows® 7 operating systems. optical disc drive-A drive which reads plastic coated discs on which information is recorded digitally, and uses - Toshiba Satellite U845-S406 | User Guide - Page 156
where you plug in a cable for connection to a network or a peripheral device. processor-See Central Processing Unit (CPU). program-A set of instructions that can be executed by a computer. The general classes of programs (also called software) are operating system, application, and utility. See - Toshiba Satellite U845-S406 | User Guide - Page 157
displayed on a screen. For a printer, resolution is expressed in dots per inch (dpi). For a screen, it is expressed as the number of pixels type of memory is used to store your computer's BIOS, which is essential instructions the computer reads when you start it up. See also BIOS, memory. Compare - Toshiba Satellite U845-S406 | User Guide - Page 158
keyboard shortcut. Sleep-A feature of some Windows and data. Suspend-A feature of some Windows® operating systems that allows you to turn (USB)-USB is a serial bus that supports data transfer. USB allows hot swapping of do not contain any internal moving parts, but have less storage capacity. - Toshiba Satellite U845-S406 | User Guide - Page 159
159 Glossary Wi-Fi®-A registered trademark term of the Wi-Fi Alliance that stands for Wireless Fidelity, and is another term for the communication protocol to permit an Ethernet connection using wireless communication components. World Wide Web (www)-The worldwide network of Web sites linked - Toshiba Satellite U845-S406 | User Guide - Page 160
external devices 40 adequate ventilation cooling fan 35 adjusting touch pad settings 62 audio features 90 B backing up files 69, 72 backlit keyboard 70 battery battery life 74 care 83, 84 changing 82 charge indicator light 38 160 charge time 76 charger 76 charging 38, 76 charging the real-time - Toshiba Satellite U845-S406 | User Guide - Page 161
Setup see TOSHIBA Hardware Setup button start 88 C caring for your computer 66 changing battery 82 character keys 70 charging the battery 38 cleaning Windows® operating system 86 Device Manager fixing a problem 122 directing display output 65 disabling touch pad 63, 140 display troubleshooting 126 - Toshiba Satellite U845-S406 | User Guide - Page 162
battery 82 memory modules 40 internal storage drive recovery 41 K keyboard backlit 70 character keys 70 function keys 70 hot keys 141 special Windows® keys 70 troubleshooting 93 using 92 microphone using 90 monitor problems troubleshooting 125 monitoring battery power 77 mouse utility 107 moving the - Toshiba Satellite U845-S406 | User Guide - Page 163
power plan options 81 power saving options 80 precautions safety 33 problem solving contacting Toshiba 135 Startup options 120 program, starting 71 program, starting from Start menu 71 R real-time clock (RTC) battery 75 recording sounds 90 recovery checking internal storage drive operating status - Toshiba Satellite U845-S406 | User Guide - Page 164
Hardware Setup 108 TOSHIBA PC Diagnostic Tool Utility 106 TOSHIBA PC Health Monitor 115 TOSHIBA Recovery Media Creator 100 TOSHIBA Service Station 115 TOSHIBA Sleep Utility 110 touch pad using 60 traveling tips 85 troubleshooting 125 AC power light is blinking 119 battery light is blinking 119 - Toshiba Satellite U845-S406 | User Guide - Page 165
92 TOSHIBA eco power plan 82 touch pad 60 Web Camera 92 using the keyboard 69 Utilities 94 V video projector adjusting display 65 W warranty standard limited warranty 27 Web Camera using 92 Web sites 135 Wi-Fi® wireless networking 89 Windows® operating system desktop 86 troubleshooting 120 Windows

GMAD00304011
05/12
If you need assistance:
Technical support is available online at Toshiba’s Web site at
support.toshiba.com
. At this Web site, you will find answers for
many commonly asked technical questions plus many
downloadable software drivers, BIOS updates, and other
downloads.
For more information, see
“If Something Goes Wrong” on
page 117
in this guide.
Satellite
®
/Satellite Pro
®
U800 Series
User’s Guide