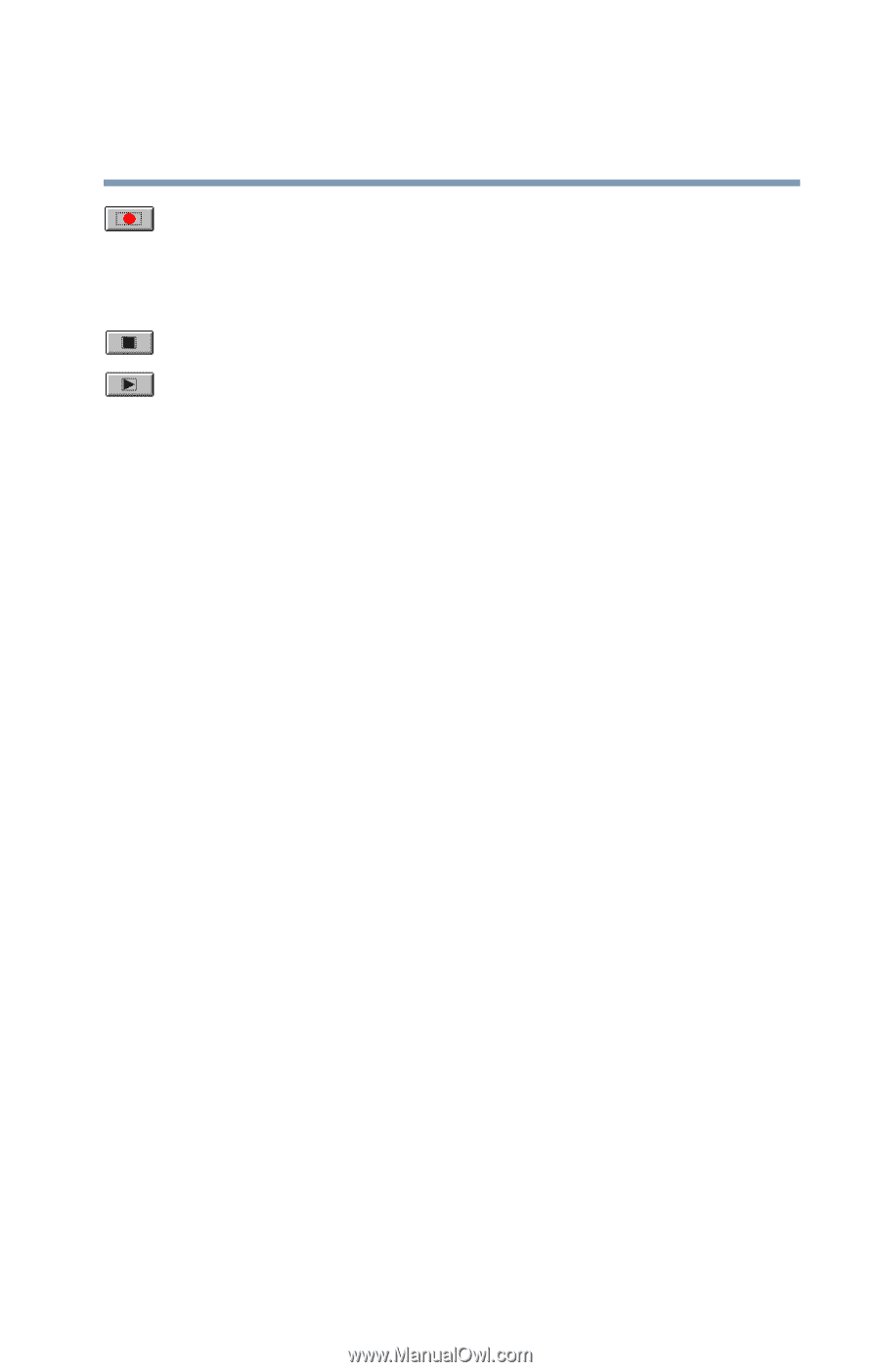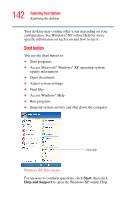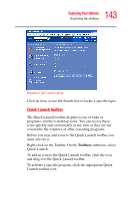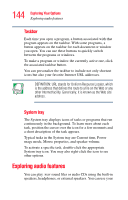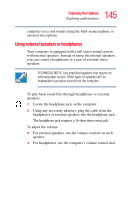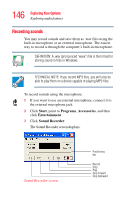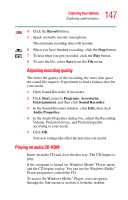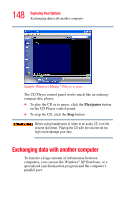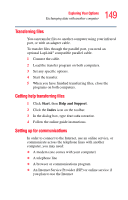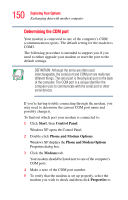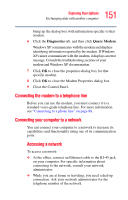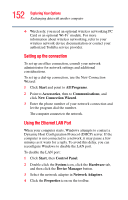Toshiba Tecra M1 User Guide - Page 147
Playing an audio CD-ROM, Record, Start, Programs, Accessories, Entertainment, Sound Recorder
 |
View all Toshiba Tecra M1 manuals
Add to My Manuals
Save this manual to your list of manuals |
Page 147 highlights
147 Exploring Your Options Exploring audio features 4 Click the Record button. 5 Speak normally into the microphone. The maximum recording time is 60 seconds. 6 When you have finished recording, click the Stop button. 7 To hear what you just recorded, click the Play button. 8 To save the file, select Save from the File menu. Adjusting recording quality The better the quality of the recording, the more disk space the sound file requires. Experiment to find a balance that fits your needs. 1 Open Sound Recorder, if necessary. 2 Click Start, point to Programs, Accessories, Entertainment, and then click Sound Recorder. 3 In the Sound Recorder window, click Edit, then click Audio Properties. 4 In the Audio Properties dialog box, adjust the Recording Volume, Preferred device, and Preferred quality according to your needs. 5 Click OK. Your new settings take effect the next time you record. Playing an audio CD-ROM Insert an audio CD and close the disc tray. The CD begins to play. If the computer is turned on, Windows Media™ Player opens and the CD begins to play. You can use the Windows Media™ Player program to control the CD. To access the Windows Media™ Player, you can open it through the Start menu or activate it from the taskbar.