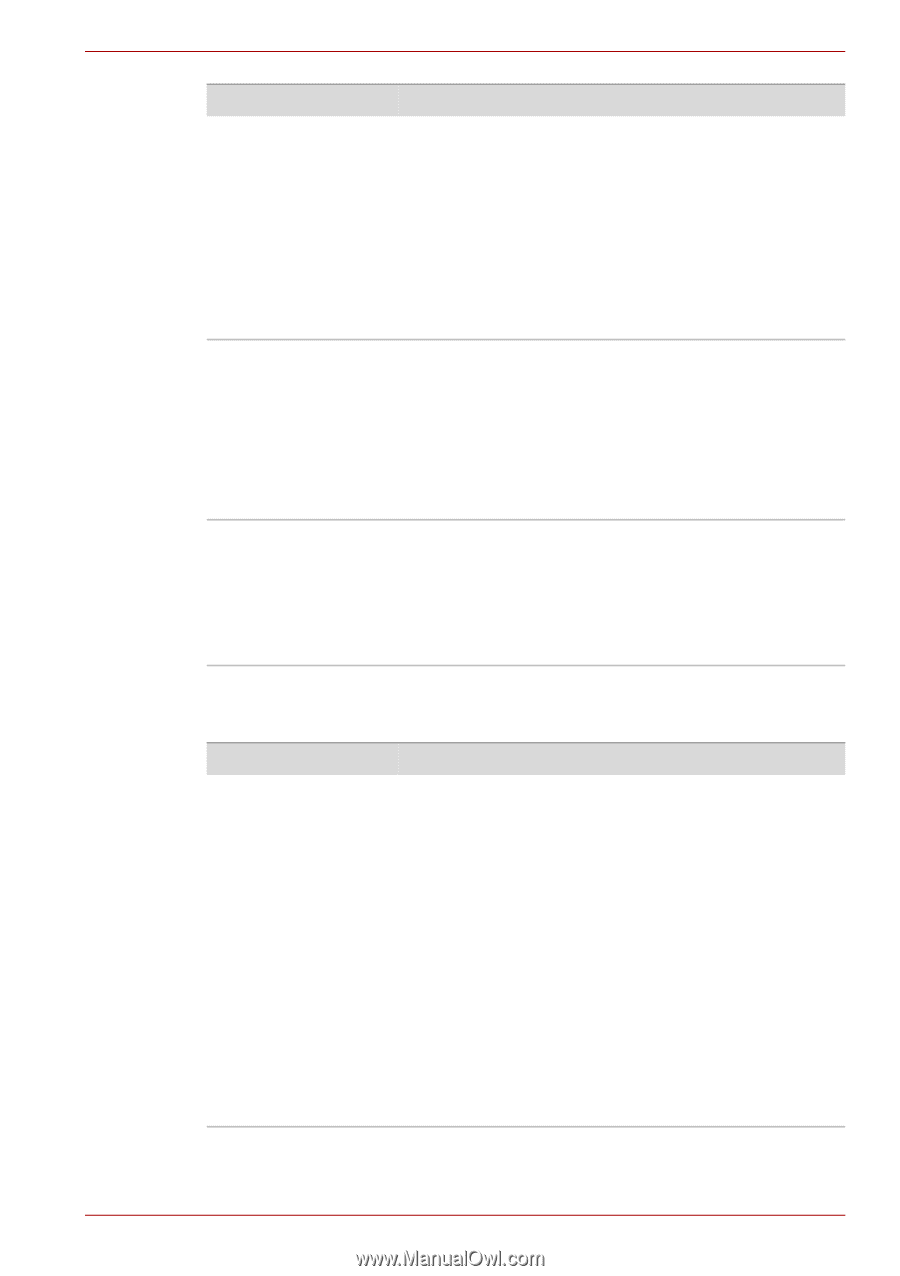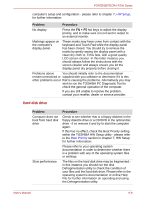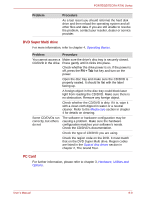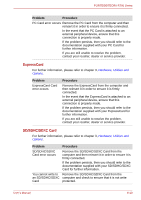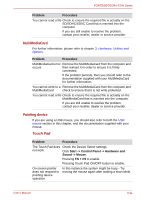Toshiba Tecra R700 PT318C-00K002 Users Manual Canada; English - Page 166
Fingerprint Sensor, Start -> Control, Panel -> Hardware and Sound -> Mouse, Buttons
 |
View all Toshiba Tecra R700 PT318C-00K002 manuals
Add to My Manuals
Save this manual to your list of manuals |
Page 166 highlights
PORTÉGÉ/TECRA R700 Series Problem Procedure Double-clicking does In this instance, you should initially try changing the not work double-click speed setting within the Mouse Control utility. 1. To access this utility, click Start -> Control Panel -> Hardware and Sound -> Mouse. 2. Within the Mouse Properties window, click the Buttons tab. 3. Set the double-click speed as required and click OK. The on-screen pointer moves too fast or too slow In this instance, you should initially try changing the speed setting within the Mouse Control utility. 1. To access this utility, click Start -> Control Panel -> Hardware and Sound -> Mouse. 2. Within the Mouse Properties window, click the Pointer Options tab. 3. Set the pointer speed as required and click OK. The on-screen pointer moves erratically The elements of the mouse responsible for detecting movement might be dirty - please refer to the documentation supplied with the mouse for instructions on how to clean it. If you are still unable to resolve the problem, contact your reseller, dealer or service provider. Fingerprint Sensor Problem Reading of the fingerprint was not successful. Procedure In this instance you should try the fingerprint reading operation again using the correct finger position - please refer to Using the Fingerprint Sensor in chapter 4, Operating Basics for further information. Alternatively, you should try the recognition process again using another enrolled finger. The fingerprint sensor compares and analyzes the unique characteristics in a fingerprint. However, there may be instances where certain users are unable to register their fingerprints due to insufficient unique characteristics in their fingerprints. The recognition success rate may differ from user to user. User's Manual 8-13