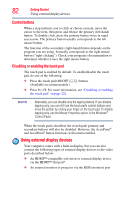Toshiba Tecra R850-S8522 User Guide - Page 84
Connecting an external monitor via the DisplayPort™
 |
View all Toshiba Tecra R850-S8522 manuals
Add to My Manuals
Save this manual to your list of manuals |
Page 84 highlights
84 Getting Started Using external display devices NOTE In the future you can change the display settings by pressing Fn + F5, or by configuring the display properties settings. Connecting an external monitor via the DisplayPort™ (Available on certain models.) To connect a DisplayPort™-compatible monitor to your computer, read the directions that came with your monitor. Directing the display output when you turn on the computer Once you have connected an external display device, you can choose to use the internal display only, the external device only, or both simultaneously. NOTE Some modes are only available with the appropriate device attached and turned on. The quickest way to change the display output settings is to use the display hot key (Fn + F5): 1 Press Fn and F5 simultaneously. 2 While holding down Fn, press F5 repeatedly until the setting you want takes effect. Briefly pause each time you press the F5 key to allow time for the display to change. This hot key cycles through the settings in the following order (the last two options are available if an external monitor is connected): ❖ Built-in display only ❖ Built-in display and external monitor (simultaneously) ❖ External monitor only ❖ Built-in display and TV (or other external video device) ❖ TV (or other external video device) ❖ External monitor and TV ❖ Built-in display and external monitor (extended mode)