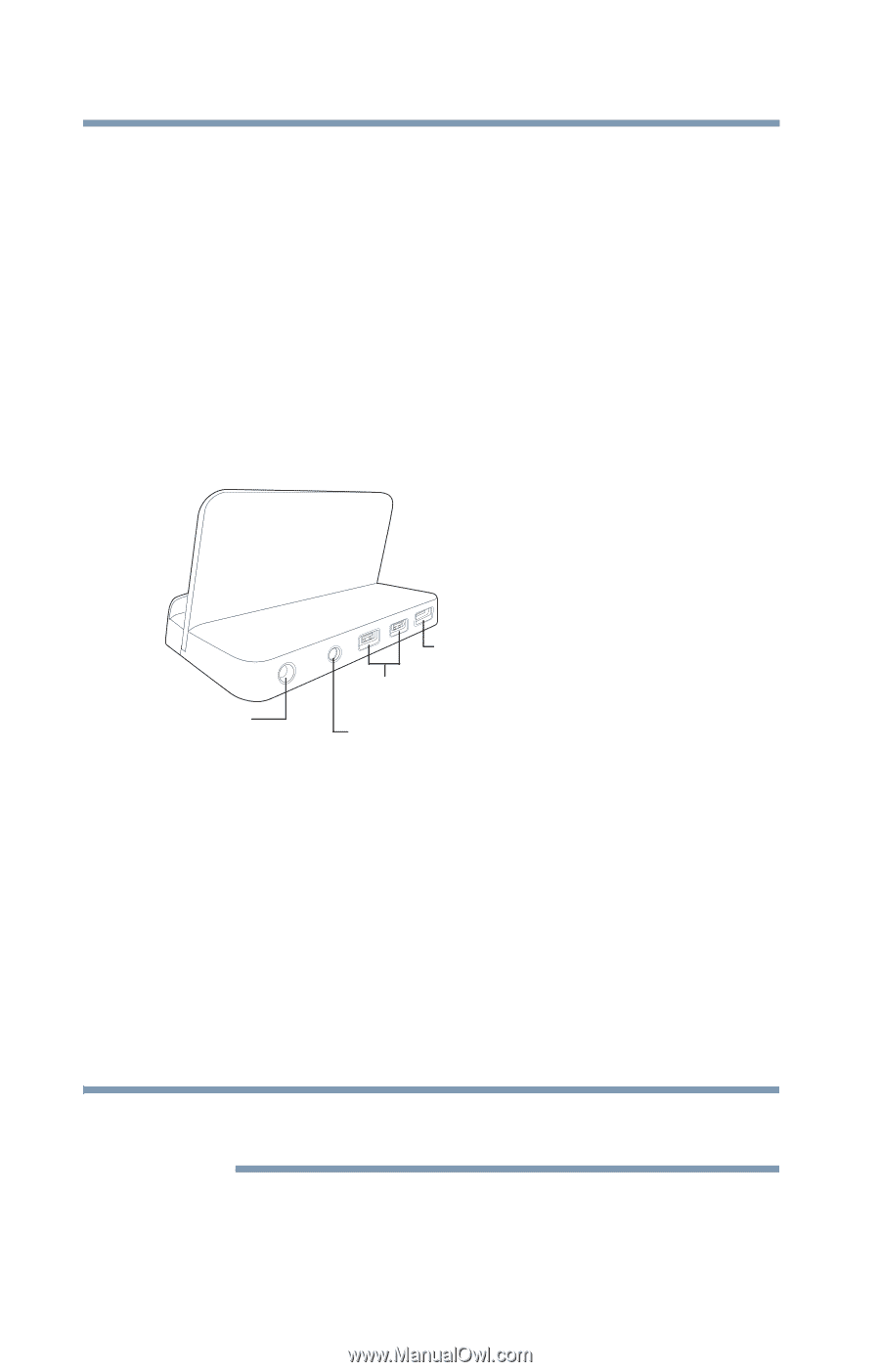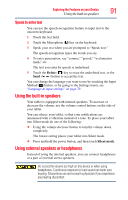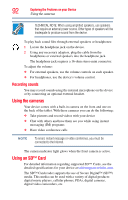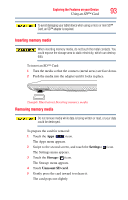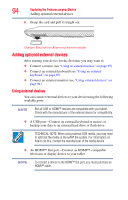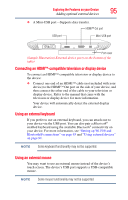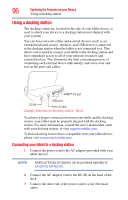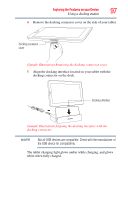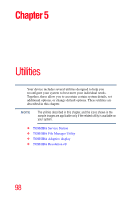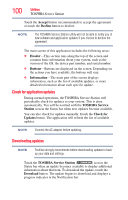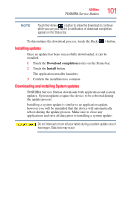Toshiba Thrive AT105-T1016 User Guide - Page 96
Using a docking station, Connecting your tablet to a docking station
 |
View all Toshiba Thrive AT105-T1016 manuals
Add to My Manuals
Save this manual to your list of manuals |
Page 96 highlights
96 Exploring the Features on your Device Using a docking station Using a docking station The docking connector, located on the side of your tablet device, is used to attach your device to a docking station (not shipped with your system). You can leave network cables and external devices (such as an external keyboard, mouse, speakers, and USB devices) connected to the docking station when the tablet is not connected to it. This allows you to quickly connect your tablet to the docking station and have immediate access to all of your network resources and external devices. This eliminates the time-consuming process of connecting each external device individually, and saves wear and tear on the ports and cables. HDMI™ Out port USB ports DC-IN Audio out jack (Sample Illustration) Docking station - Back To achieve a proper connection between your tablet and the docking station, your tablet must be properly aligned with the docking station. For more information, consult the user's manual that came with your docking station, or visit support.toshiba.com. To find a docking station that is compatible with your tablet device, please visit accessories.toshiba.com. Connecting your tablet to a docking station 1 Connect the power cord to the AC adaptor (provided with your tablet device). NOTE Additional Toshiba AC adaptors can be purchased separately at accessories.toshiba.com. 2 Connect the AC adaptor cord to the DC-IN on the back of the dock. 3 Connect the other end of the power cord to a live electrical outlet.