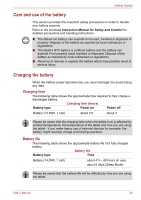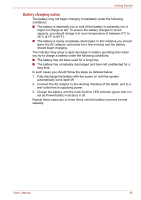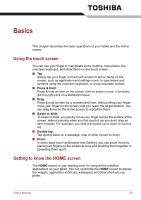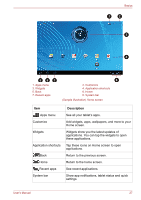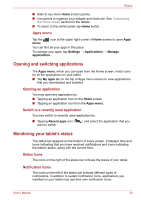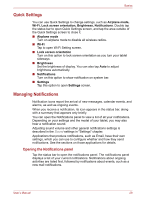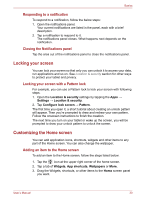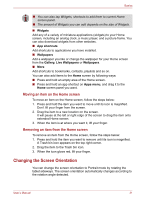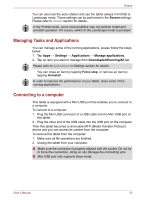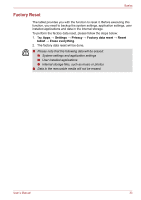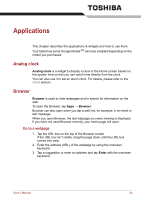Toshiba Thrive AT1S0 PDA03C Users Manual Canada; English - Page 29
Quick Settings, Managing Notifications, Opening the Notifications panel
 |
View all Toshiba Thrive AT1S0 PDA03C manuals
Add to My Manuals
Save this manual to your list of manuals |
Page 29 highlights
Basics Quick Settings You can use Quick Settings to change settings, such as Airplane mode, Wi-Fi, Lock screen orientation, Brightness, Notifications. Double tap the status bar to open Quick Settings screen, and tap the area outside of the Quick Settings screen to close it. ■ Airplane mode Turn on airplane mode to disable all wireless radios. ■ Wi-Fi Tap to open Wi-Fi Setting screen. ■ Lock screen orientation Turn on this option to lock screen orientation as you turn your tablet sideways. ■ Brightness Set the brightness of display. You can also tap Auto to adjust brightness automatically. ■ Notifications Turn on this option to show notification on system bar. ■ Settings Tap this option to open Settings screen. Managing Notifications Notification icons report the arrival of new messages, calendar events, and alarms, as well as ongoing events. When you receive a notification, its icon appears in the status bar, along with a summary that appears only briefly. You can open the Notifications panel to view a list of all your notifications. Depending on your settings and the model of your tablet, you may also hear a notification sound. Adjusting sound volume and other general notifications settings is described in the Sound settings in "Settings" chapter. Applications that produce notifications, such as Email, have their own settings, which you can use to configure whether and how they send notifications. See the sections on those applications for details. Opening the Notifications panel Tap the status bar to open the notifications panel. The notifications panel displays a list of your current notifications. Notifications about ongoing activities are listed first, followed by notifications about events, such as a new mail notifications. User's Manual 29