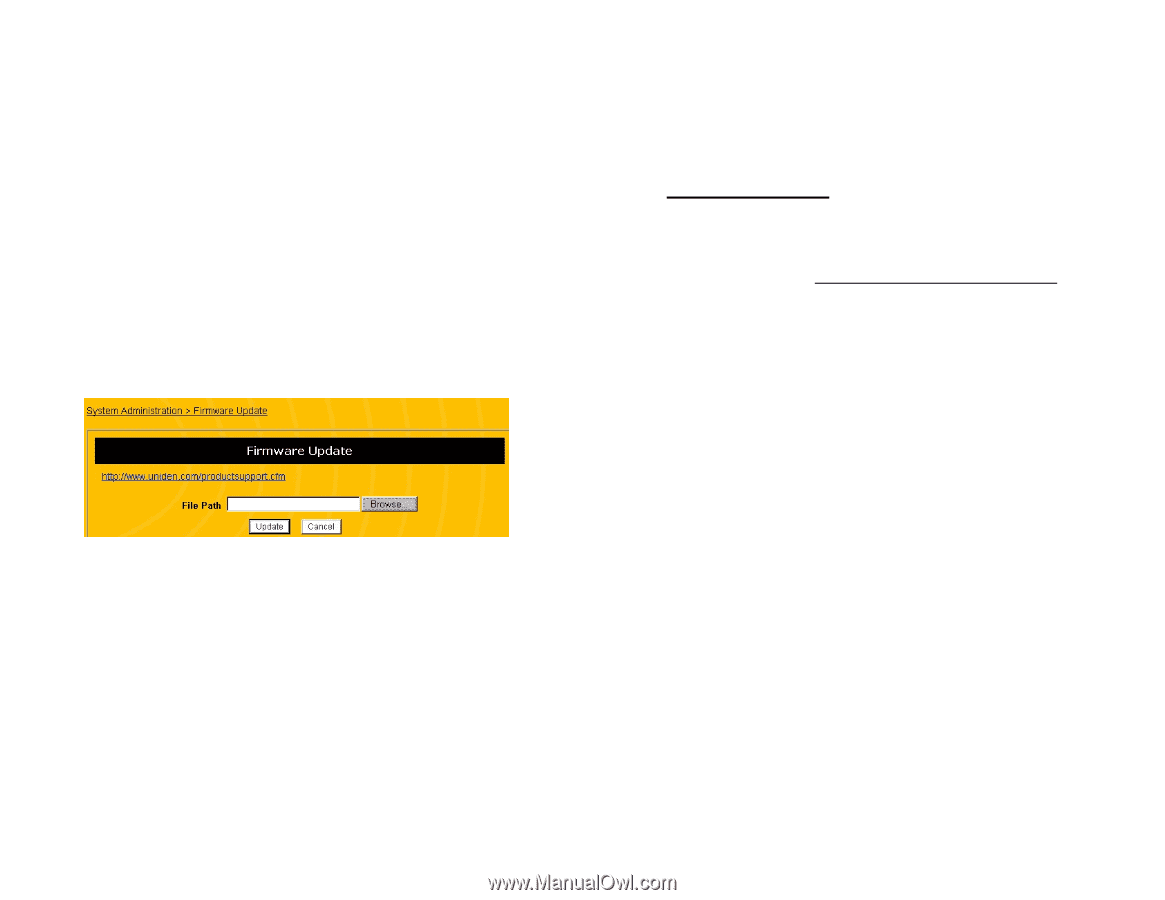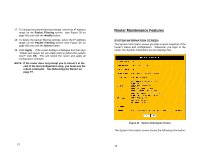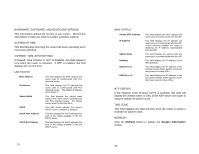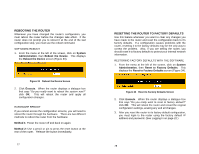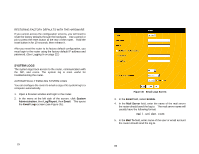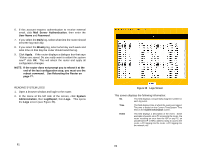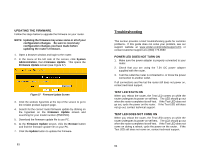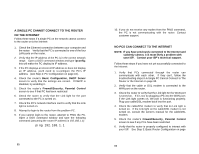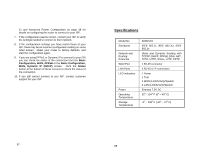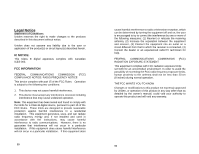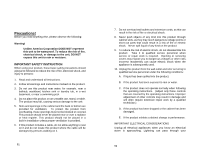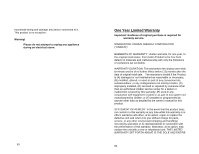Uniden ENR1504 English Owners Manual - Page 42
Troubleshooting - download
 |
View all Uniden ENR1504 manuals
Add to My Manuals
Save this manual to your list of manuals |
Page 42 highlights
UPDATING THE FIRMWARE Follow the steps below to upgrade the firmware on your router. NOTE: Updating the firmware may erase some or all of your configuration changes. Be sure to record any configuration changes you have made before updating the router's firmware. 1. Open a browser window and login to the router. 2. In the menu at the left side of the screen, click System Administration, then Firmware Update. This opens the Firmware Update screen (see Figure 37). Figure 37 Firmware Update Screen 3. Click the website hyperlink at the top of the screen to go to the Uniden product support page. 4. Search for the correct router firmware update by clicking on the hypertext on the Firmware Update screen and searching for your model number (ENR1504) 5. Download the firmware update file to you PC. 6. At the Firmware Update screen, click the Browse button and find the firmware update file on your PC. 7. Click the Update button to update the firmware. 83 Troubleshooting This section provides a brief troubleshooting guide for common problems. If this guide does not solve your problem, see our support website at www.uniden.com/productsupport.cfm or contact customer support at 1 (800) 775-9060 POWER LED DOES NOT TURN ON 1. Make sure the power adapter is properly connected to your router. 2. Check that you are using the 7.5V DC power adapter supplied with the router. 3. Test the outlet the router is connected to, or move the power connection to another outlet. If all connections are fine but the router still does not power on, contact technical support. TEST LED STAYS ON When you reboot the router, the Test LED comes on while the router undergoes its power-on-self test. The LED should go out when the router completes its self-test. If the Test LED does not go out, cycle the power on the router. If the Test LED still does not go out, contact technical support. TEST LED DOES NOT COME ON When you reboot the router, the Test LED comes on while the router undergoes its power-on-self test. The LED should go out when the router completes its self-test. If the Test LED does not come on during a reboot, cycle the power on the router. If the Test LED still does not come on, contact technical support. 84