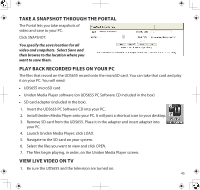Uniden UDS655 English Owner's Manual - Page 43
Select Your Model/Enter the DID Code, VIDEO SYSTEM REGISTRATION, UDS655, CONTINUE, CONFIRMATION, - pc software download
 |
View all Uniden UDS655 manuals
Add to My Manuals
Save this manual to your list of manuals |
Page 43 highlights
Select Your Model/Enter the DID Code 1. The Video System Registration screen displays. Select UDS655. 2. Click the radio button by your system (3). 3. Enter the DID code in all capital letters (4). 4. Click Continue (5). 4 3 5 5. A Confirmation screen displays; select View Now. 6. The View Now screen displays. At the bottom of the screen is a prompt to install the OCX plug- in. Install it on whatever PC you want to remotely view your video. 7. Click on the link near the bottom of the page and it will ask you to Run or Save the file. 8. Save it to your desktop. After the download is complete, click on it to install. 9. After the installation is complete, return to the View Now screen on the Portal. 10. Now you will see the DID code from your device that you entered during account setup. Enter the security sode you created in Uniden Remote Service software installation (see page 41). 11. Click START. The security code you enter on the Uniden Video Portal and the apps must match the security code you entered during Uniden Remote Service software installation. Anytime you change the security code in that software, you must make the corresponding change on the Portal or the apps. 43