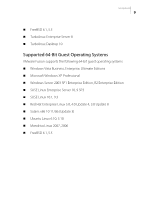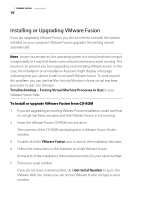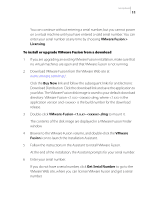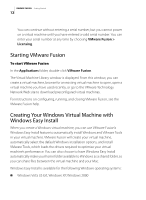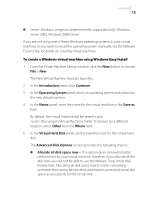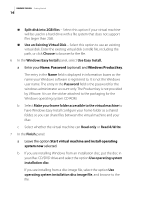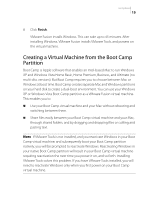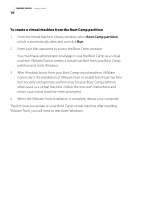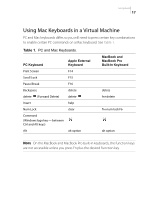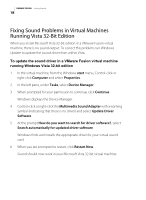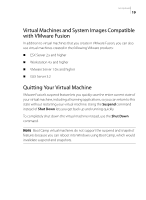VMware VMFM20BX2 Getting Started Guide - Page 14
Use an Existing Virtual Disk, Windows Easy Install
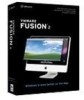 |
UPC - 717103883675
View all VMware VMFM20BX2 manuals
Add to My Manuals
Save this manual to your list of manuals |
Page 14 highlights
VMWARE FUSION Getting Started 14 „ Split disk into 2GB files - Select this option if your virtual machine will be used in a hard drive with a file system that does not support files larger than 2GB. „ Use an Existing Virtual Disk - Select this option to use an existing virtual disk. Enter the existing virtual disk (.vmdk) file, including the path, or click Choose to browse for the file. 6 In the Windows Easy Install panel, select Use Easy Install. a Enter your Name, Password (optional) and Windows Product key. The entry in the Name field is displayed in information boxes as the name your Windows software is registered to. It is not the Windows user name. The entry in the Password field is the password for the windows administrator account only. The Product key is not provided by VMware. It is on the sticker attached to the packaging for the Windows operating system CD-ROM. b Select Make your home folder accessible to the virtual machine to have Windows Easy Install configure your home folder as a shared folder, so you can share files between the virtual machine and your Mac. c Select whether the virtual machine can Read only or Read & Write. 7 In the Finish panel: a Leave the option Start virtual machine and install operating system now selected. b If you are installing Windows from an installation disc, put the disc in your Mac CD/DVD drive and select the option Use operating system installation disc. If you are installing from a disc image file, select the option Use operating system installation disc image file, and browse to the file.