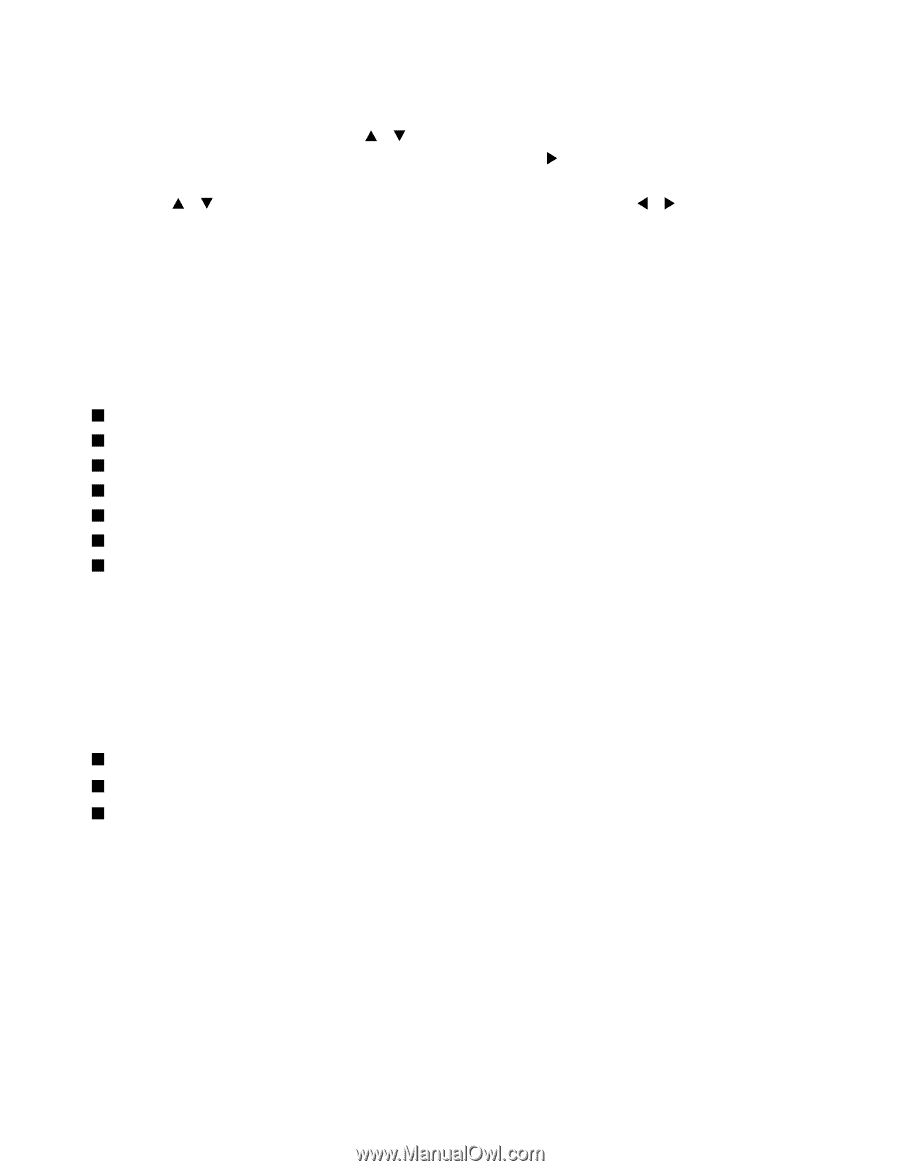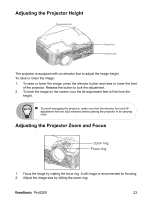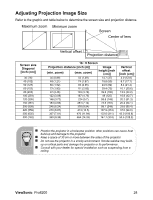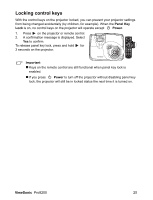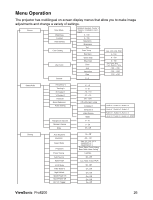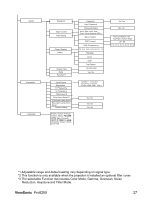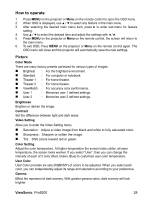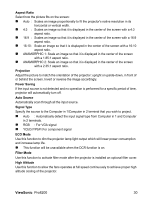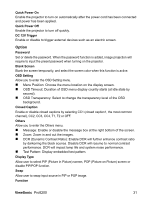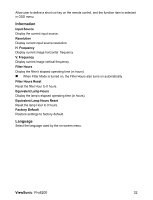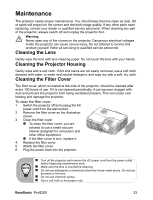ViewSonic Pro8200 PRO8200 User Guide (English) - Page 30
How to operate
 |
UPC - 766907496314
View all ViewSonic Pro8200 manuals
Add to My Manuals
Save this manual to your list of manuals |
Page 30 highlights
How to operate 1. Press MENU on the projector or Menu on the remote control to open the OSD menu. 2. When OSD is displayed, use S / T to select any feature in the main menu. 3. After selecting the desired main menu item, press X to enter sub-menu for feature setting. 4. Use S / T to select the desired item and adjust the settings with W / X. 5. Press MENU on the projector or Menu on the remote control, the screen will return to the main menu. 6. To exit OSD, Press MENU on the projector or Menu on the remote control again. The OSD menu will close and the projector will automatically save the new settings. Picture Color Mode There are many factory presets optimized for various types of images. „ Brightest : For the brightest environment. „ Standard : For computer or notebook. „ Theater 1 : For home theater. „ Theater 2 : For home theater. „ ViewMatch : For accuracy color performance. „ User 1 : Memorize user 1 defined settings. „ User 2 : Memorize user 2 defined settings. Brightness Brighten or darken the image. Contrast Set the difference between light and dark areas. Video Setting Allow you to enter the Video Setting menu. „ Saturation: Adjust a video image from black and white to fully saturated color. „ Sharpness: Sharpen or soften the image. „ Tint: Shift colors toward red or green. Color Setting Adjust the color temperature. At higher temperature the screen looks colder; at lower temperature, the screen looks warmer. If you select "User", then you can change the intensity of each of 3 color (Red, Green, Blue) to customize user color temperature. User Color User Color provides six sets (RGBCMY) of colors to be adjusted. When you select each color, you can independently adjust its range and saturation according to your preference. Gamma Effect the represent of dark scenery. With greater gamma value, dark scenery will look brighter. ViewSonic Pro8200 28