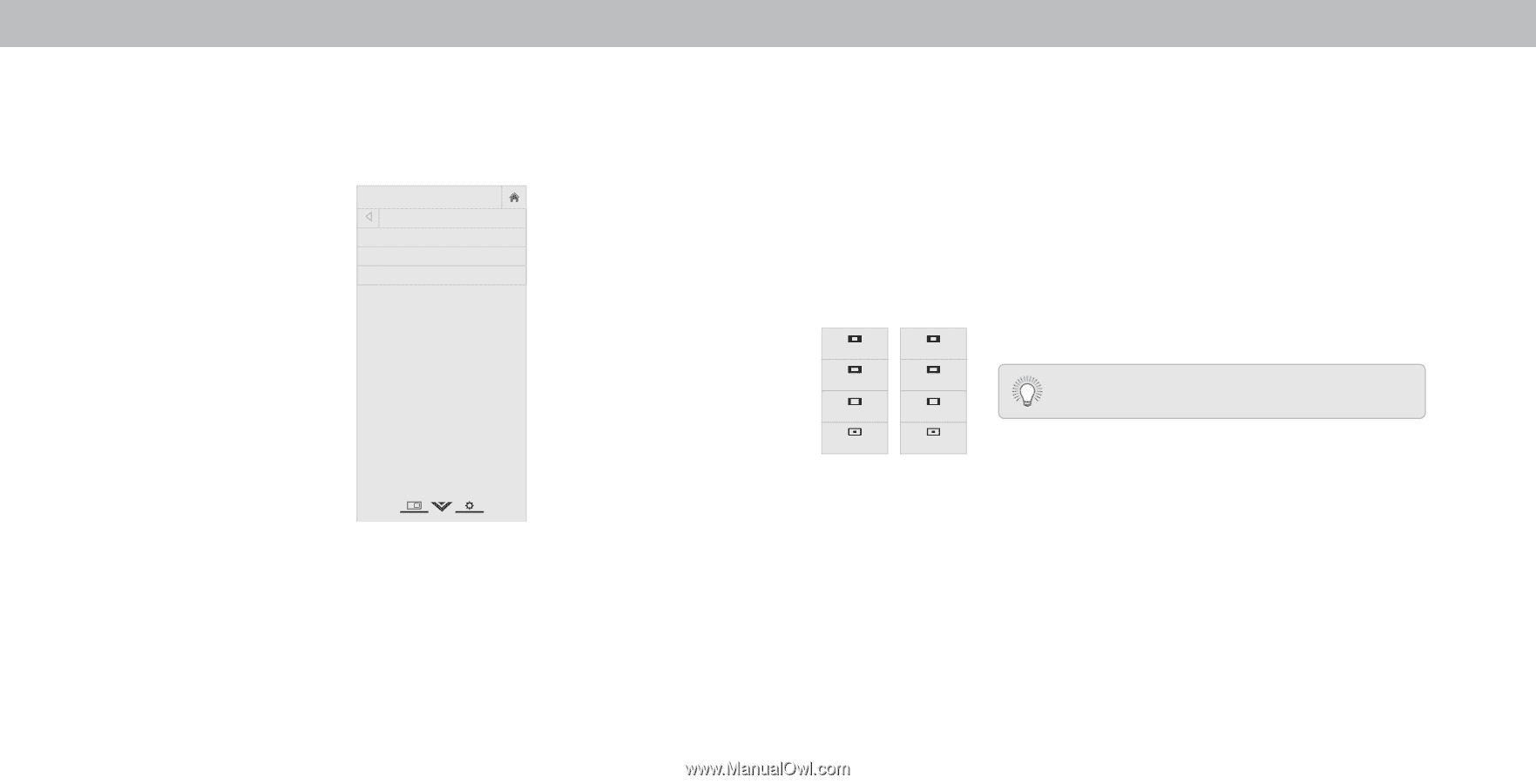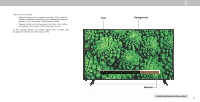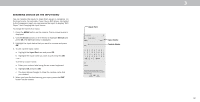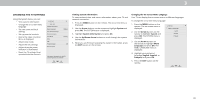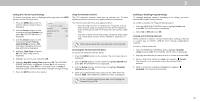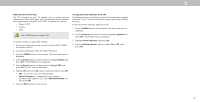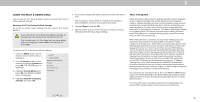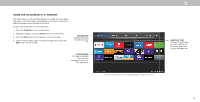Vizio D50f-F1 User Manual - Page 36
Changing the View Mode Settings, Arrow, System, View Mode, Viewport, Overlay, Centered Overlay
 |
View all Vizio D50f-F1 manuals
Add to My Manuals
Save this manual to your list of manuals |
Page 36 highlights
3 Changing the View Mode Settings ou can resi e the video content to fit while the menu is open. To change the view mode settings: 1. Press the MENU button on the remote. The on-screen menu is displayed. 2. Use the Arrow buttons on the remote to highlight System and press OK. The SYSTEM menu is displayed. VIZIO VIEW MODE Viewport Overlay Centered Overlay 3. Use the Arrow buttons on the remote to highlight View Mode and press OK. The VIEW MODE menu is displayed. 4. Highlight Viewport, Overlay, or Centered Overlay and press OK. • Viewport - The entire picture is visible in the space to the right of the menu. • Overlay - The left-hand portion of the picture covered by the menu. • Centered Overlay - The picture extends off of the right side of the screen. 5. Press the EXIT button on the remote. CHANGING THE SCREEN ASPECT RATIO The TV can display images in five different modes ormal, Stretch, Panoramic, Wide, and Zoom. Each mode displays the picture differently. Some programs have black bars on the top or sides of the picture so that the picture keeps its original shape. Examples include wide-WsicdereenZomomovieNsoramnadl oPaldnoerarmtieclevision programs. To change the screen aspect ratio: 1. PrEexsits the2WD IDE b3uD tton on the remote. 2. Use the Arrow buAtBtCons to highlight the aspect ratio you wiIsnhputt o vieWwideand pCCress OK. • Normal preserves the content's original aspect ratio and size. •Sleep Timer Standard Definition P ipc t u reold ATuVd i oprograms i and - Since the 4:3 aspect ratio is not large enough to fill the TV s screen, black bars are added to the left Networak nSdetrtiingghs t oHfetlhp e display image. Normal Panoramic Normal Stretch Wide Wide Zoom Zoom Note: Aspect ratio settings may vary by Input source. • 720p and 720i HD - ills a p or p screen. • 1080p and 1080i HD - ills a p or p screen. • Panoramic stretches a 4:3 aspect ratio picture to the left and right edges of the screen. The center of the image is not stretched, but the sides of the image are extremely stretched. If you are watching widescreen (1.85:1 or 2.35:1) content with black bars on the top and bottom, the black bars will still appear on the top and bottom of the display image. • Standard Definition i and from the left to right edges. p - ills the screen • 720p and 720i - Not available. • 1080p and 1080i - Not available. • Wide stretches a 4:3 aspect ratio picture to the edges of the screen. Since the picture is being stretched, the display image may appear distorted figures appear short and fat. If the program is already formatted for widescreen viewing (1.85:1 or 2.35:1), then black bars will appear on the top and bottom of the display image. • Zoom expands images evenly in all directions (33% taller and wider with black bars to fit the screen. A p image will fill a p screen. • Standard Definition - Not available. • 720p and 720i HD - ills a p screen • 1080p and 1080i - Not available. Tip: The aspect ratio cannot be changed for Ultra HD content or for any video content on HDMI-5. 36