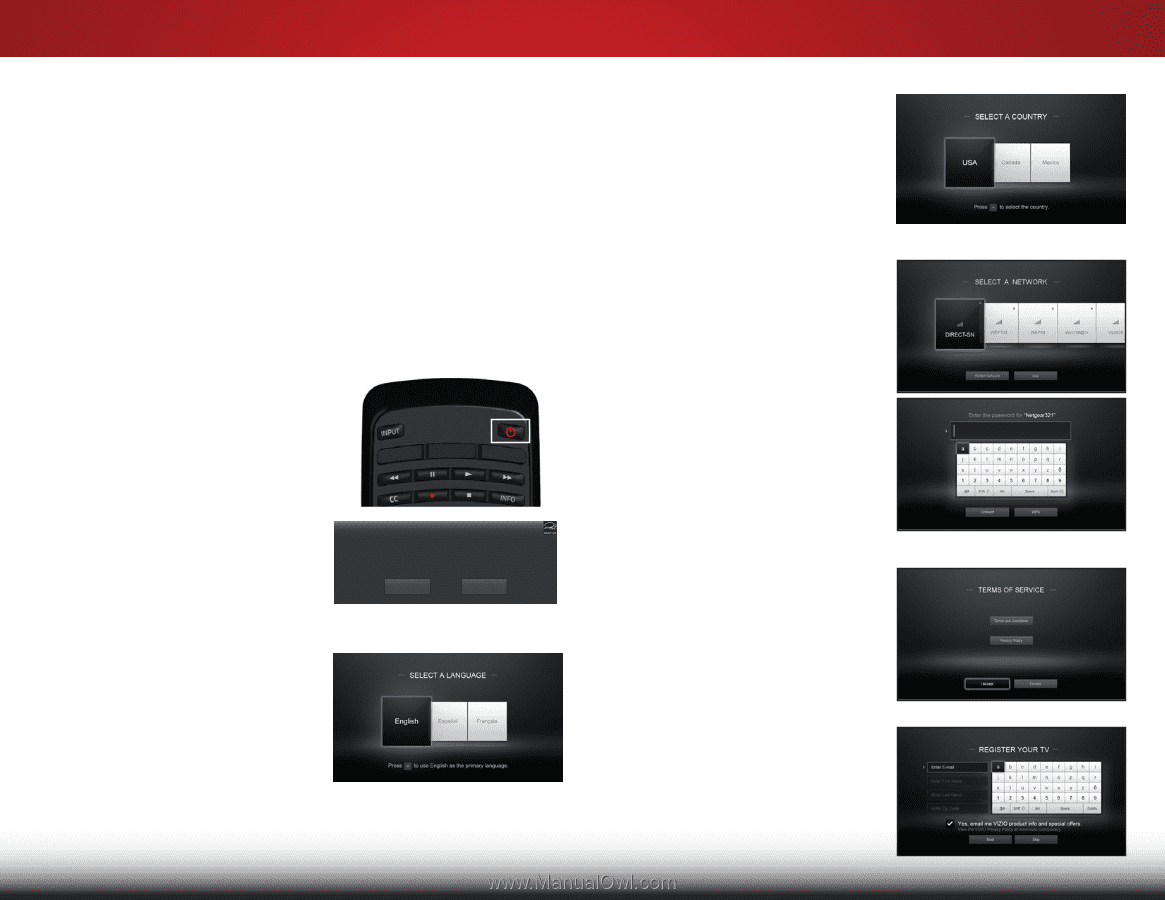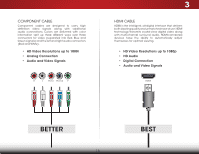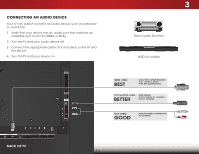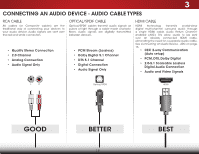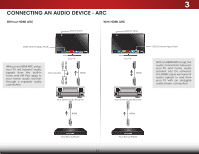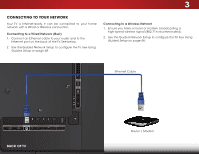Vizio E420i-B0 Download - Page 24
Completing the First-Time Setup - remote code
 |
View all Vizio E420i-B0 manuals
Add to My Manuals
Save this manual to your list of manuals |
Page 24 highlights
Completing the First-Time Setup The first time you turn on the TV, the Setup App will guide you through each of the steps necessary to get your TV ready for use. Before you begin the first-time setup: • Your TV should be installed and the power cord should be connected to an electrical outlet. • Your devices should be connected. • If you have a wireless network, have the wireless password ready. • If you are connecting to your network with an Ethernet cable, connect it to the Ethernet port on the TV. To complete the first-time setup: 1. Press the Power/Standby button on the remote. The TV powers on and the Setup App starts. 4. Use the Arrow buttons on the remote to highlight your country, and then press the OK button. 5. Use the Arrow buttons on the remote to highlight your wireless network in the list of available networks and press OK. Enter the wireless password using the on-screen keyboard, then highlight Connect and press OK. 2. Use the Arrow buttons on the remote to highlight Home Use and press OK. SeSleeclet cSttSoCtroheCroheDooDesomeesmeoyoyofoofuourrrrimnimn-o-sosdtdtooeerr..ee ddiissppllaayy.. SeSleecletcHt oHmomeeUUsseefoforriinn--hhoommee uussee.. SelecSceiolenceci"oHneom"HeoUmseeU"speo"rpMoroMdooddoedCe aCsaasao o"S"StotorereDDeemmoo"" ppoorr DDeemmoosstrtaraccióiónndedeTiTeniednad. a. ChoisCishsoeiszis"sHeozm"HeoUmseeU" speo"uproMuroMdeodDeoDmoimciilceileouou"S"StotorereDDeemmoo"" ppoouurr DDéémmoonnsstrtaratiotionndedeMMagaagsains.in. StoSretoDreeDmeomo HHoomme UUssee 3. Use the Arrow buttons on the remote to highlight your preferred language, and then press the OK button. 6. Use the Arrow and OK buttons on the remote to read and accept the Terms and Conditions and the Privacy Policy. When you are finished, highlight I Accept and press OK. 7. Enter your E-mail Address, First Name, Last Name, and ZIP Code using the on-screen keyboard. Highlight Next and press OK. 18 4