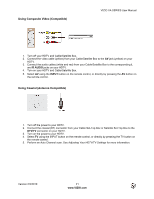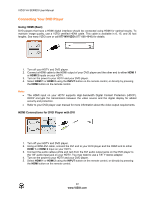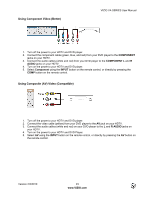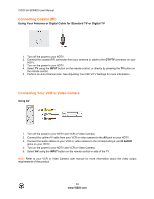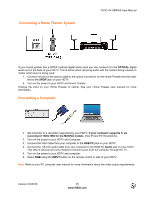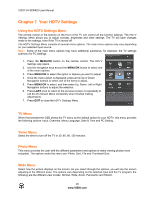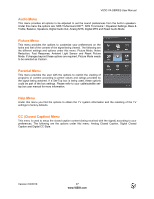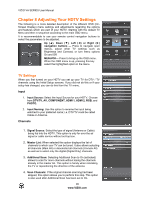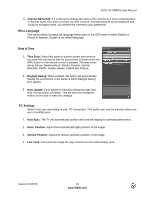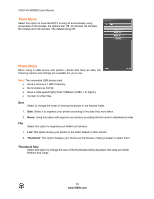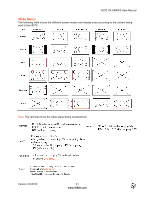Vizio M260VA M260VA-W User Manuals - Page 26
Your HDTV Settings - remote app
 |
UPC - 845226003141
View all Vizio M260VA manuals
Add to My Manuals
Save this manual to your list of manuals |
Page 26 highlights
VIZIO VA SERIES User Manual Chapter 7 Your HDTV Settings Using the HDTV Settings Menu The remote control or the buttons on the front of the TV can control all the function settings. The HDTV Settings Menu allows you to adjust contrast, brightness and other settings. The TV will save changes made to the settings, even if the TV is turned off. The HDTV Settings Menu consists of several menu options. The main menu options may vary depending on your selected input source. Note: Some of the main menu options may have additional submenus, for example, the TV settings submenu for PC Settings. 1. Press the MENU/OK button on the remote control. The HDTV Settings App opens. 2. Use the navigation keys around the MENU/OK button to select one of the menu options. 3. Press MENU/OK to select the option or feature you want to adjust. 4. Once the menu option is displayed, press arrow Up or Down Navigation buttons to select one of the items to adjust. 5. Press MENU/OK to select, and then press Up, Down. Left or Right Navigation buttons to adjust the selection. 6. Press LAST once to return to the previous screen or repeatedly to exit the On Screen Menu completely when finished making adjustments. 7. Press EXIT to close the HDTV Settings Menu. TV Menu When first selected the OSD shows the TV menu as the default option for your HDTV, this menu provides the following options: Input, Channels, Menu Language, Date & Time and PC Setting. Timer Menu Select the timer to turn off the TV in 30, 60, 90, 120 minutes. Photo Menu This menu provides the user with the different parameters and options to make viewing photos more enjoyable. The options under this menu are: Photo, Sort, File and Thumbnail Size. Wide Menu Select how the picture displays on the screen. As you select through the options, you will see the screen adjusting to the different sizes. The options vary depending on the selected input and the TV program, the following are the different view modes: Normal, Wide, Zoom, Panoramic and Stretch. 26 www.VIZIO.com