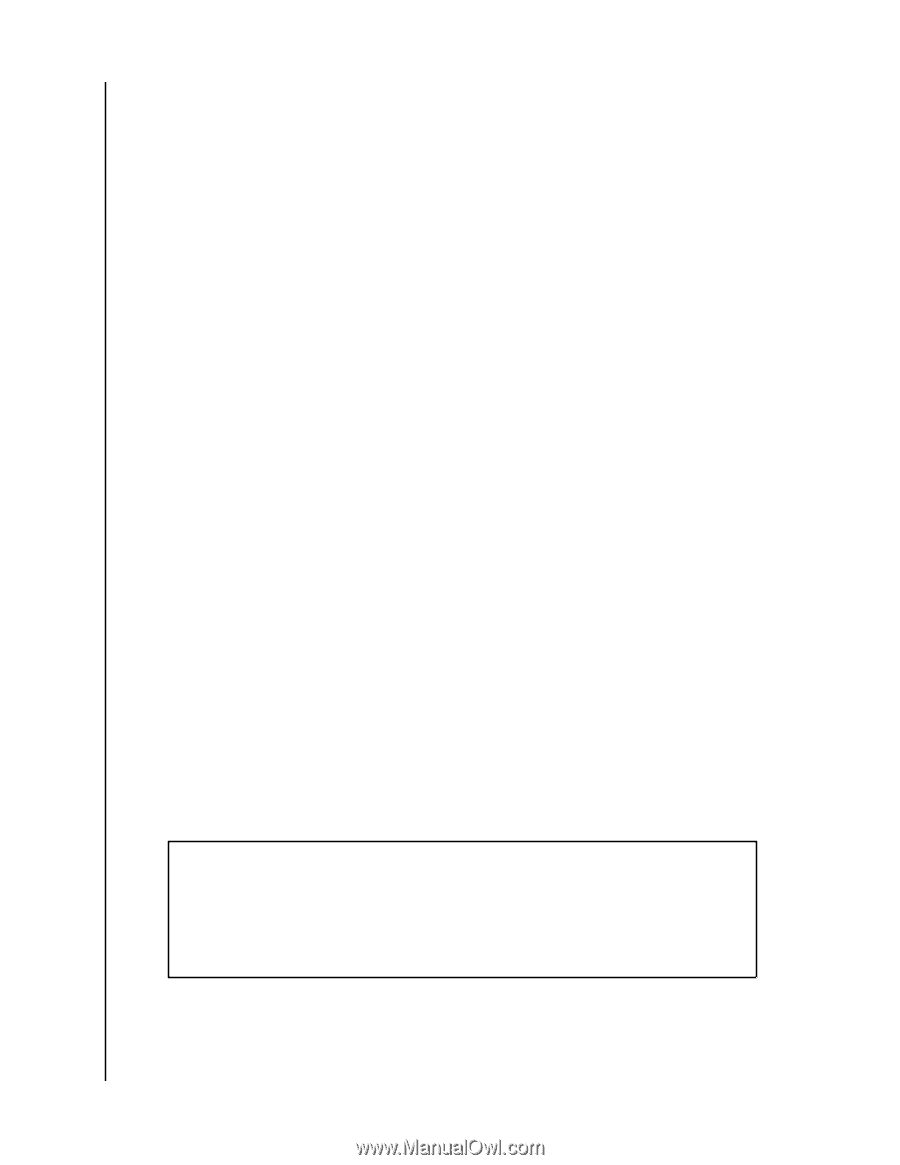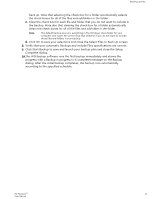Western Digital My Passport User Manual - Page 22
With the WD Drive Unlock Utility, Changing Your Password
 |
View all Western Digital My Passport manuals
Add to My Manuals
Save this manual to your list of manuals |
Page 22 highlights
Locking and Unlocking the Drive With the WD Drive Unlock Utility Whenever you connect your password-protected drive to a computer that does not have the WD Security or WD Drive Utilities software installed, you can use the WD Drive Unlock utility to unlock the drive. The WD Drive Unlock utility is on a virtual CD drive that appears in your computer's file management utility display. 1. Start the WD Drive Unlock utility by either: ▪ Using your computer's file management utility to open the WD Unlocker virtual CD and double-clicking the WD Drive Unlock.exe file ▪ Clicking Start > Computer and double-clicking the WD Unlocker virtual CD icon under Devices with Removable Storage 2. On the WD Drive Unlock utility screen: a. Type your password in the Password box. b. Select the Enable auto unlock for this computer... check box if you want the WD Drive Unlock utility to remember your password on this computer. c. Click Unlock Drive. Changing Your Password 1. Click Start > All Programs > Western Digital > WD Apps > WD Security to display the WD Security screen. 2. If you have more than one supported device connected to your computer, select the one with the password that you want to change to display the Edit security settings dialog. 3. On the Edit security settings dialog, select the Change password option to display the change password dialog. 4. On the change password dialog: a. Type your current password in the Current Password box. b. Type your new password in the New Password box, using up to 25 characters. c. Retype your new password in the Verify Password box. d. Type a hint to help remember your new password in the Password Hint box. e. Select or clear the Enable auto unlock for this computer... check box to signify whether you want the My Passport software to remember your new password for the selected drive on this computer. f. Click Update Security Settings. After changing a password, the drive remains unlocked for as long as you continue your current work session. Then the WD Security software: ▪ Locks the drive when you shut down your computer, disconnect your drive, or your computer goes into the sleep mode ▪ Requires you to type your password to unlock the drive when you restart your computer or reconnect your drive, UNLESS you selected the Enable auto unlock for this computer... check box when you changed your password My Passport™ 18 User Manual