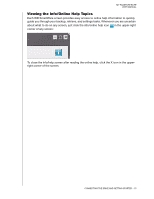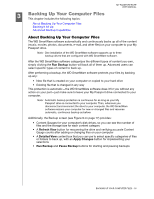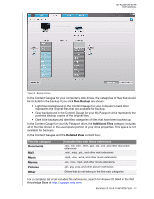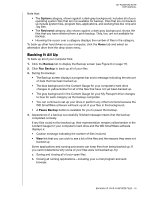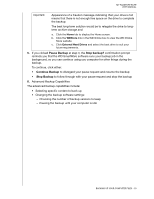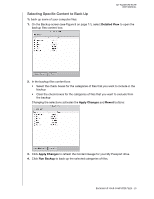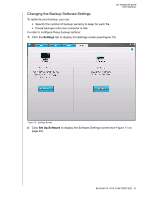Western Digital WDBACX0010Bxx User Manual - Page 21
Backing Up Your Computer Files
 |
View all Western Digital WDBACX0010Bxx manuals
Add to My Manuals
Save this manual to your list of manuals |
Page 21 highlights
MY PASSPORT ELITE USER MANUAL 13 Backing Up Your Computer Files This chapter includes the following topics: About Backing Up Your Computer Files Backing It All Up Advanced Backup Capabilities About Backing Up Your Computer Files The WD SmartWare software automatically and continuously backs up all of the content (music, movies, photos, documents, e-mail, and other files) on your computer to your My Passport drive. Note: One installation of the WD SmartWare software supports up to three backup drives that are configured with WD SmartWare software. After the WD SmartWare software categorizes the different types of content you own, simply clicking the Run Backup button will back all of them up. Advanced users can select specific types of content to back up. After performing a backup, the WD SmartWare software protects your files by backing up any: • New file that is created on your computer or copied to your hard drive • Existing file that is changed in any way This protection is automatic-the WD SmartWare software does it for you without any action on your part-just make sure to leave your My Passport drive connected to your computer. Note: Automatic backup protection is continuous for as long as your My Passport drive is connected to your computer. Then, whenever you disconnect and reconnect the drive to your computer, the WD SmartWare software rescans your computer for new or changed files and resumes automatic, continuous backup as before. Additionally, the Backup screen (see Figure 9 on page 17) provides: • Content Gauges for your computer's disk drives, so you can see the number of files and the storage size for each content category • A Refresh View button for rescanning the drive and verifying accurate Content Gauge counts after adding or changing files on your computer • A Detailed View content box that you can use to select specific categories of files or folders to back up, with an Apply Changes button for implementing your selections • Run Backup and Pause Backup buttons for starting and pausing backups BACKING UP YOUR COMPUTER FILES - 16