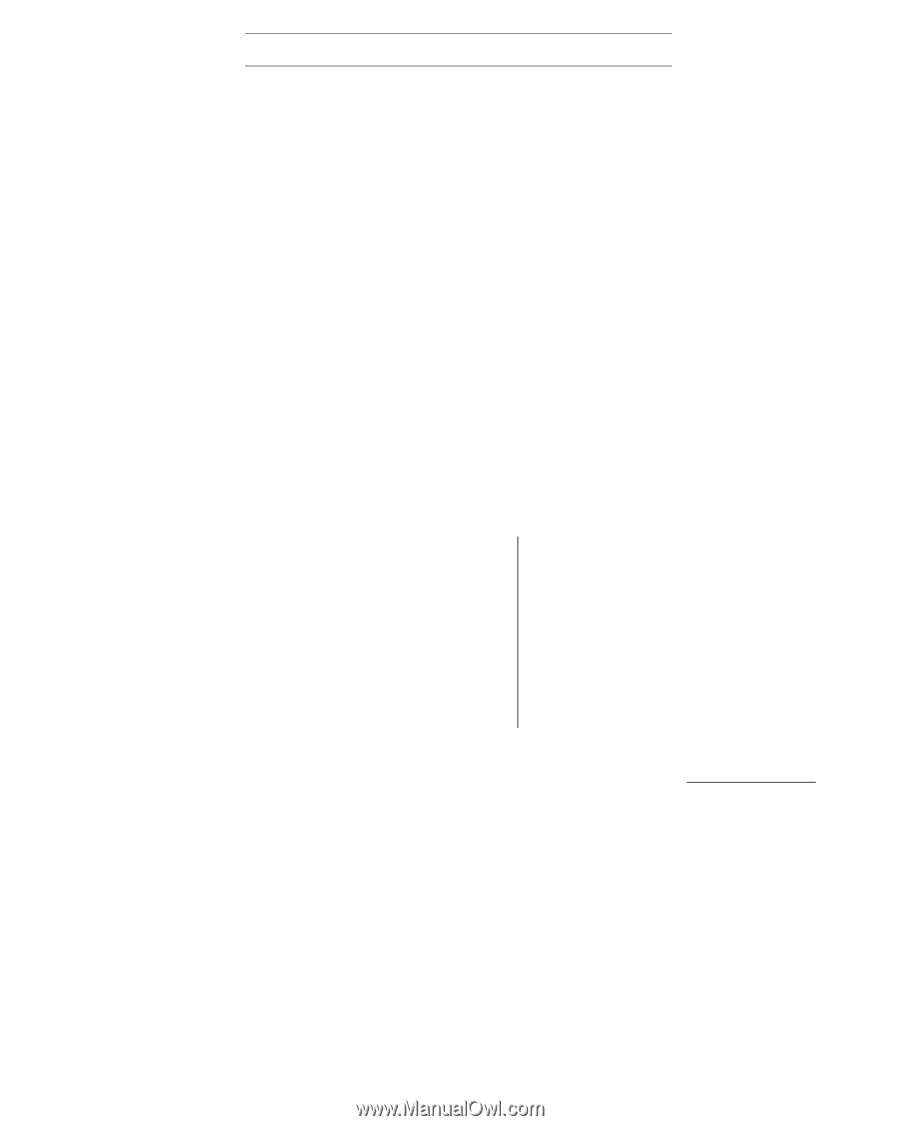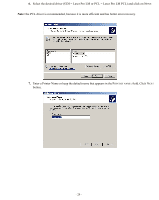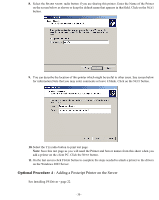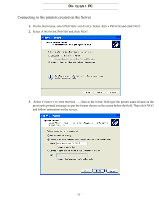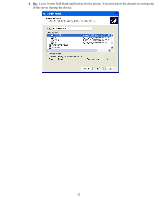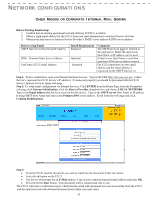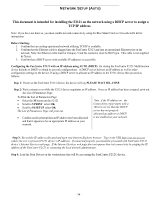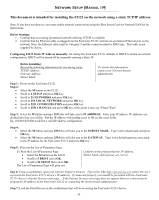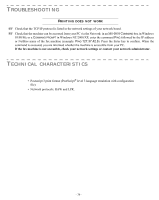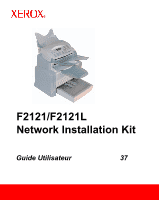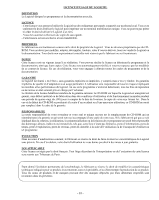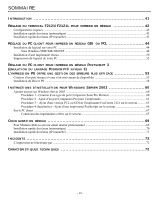Xerox 2121MB Network Guide - Page 34
This document is intended for installing the F, on the network using a DHCP server to assign a, TCP/
 |
UPC - 095205428667
View all Xerox 2121MB manuals
Add to My Manuals
Save this manual to your list of manuals |
Page 34 highlights
NETWORK SETUP (AUTO) This document is intended for installing the F2121 on the network using a DHCP server to assign a TCP/IP address. Note: If you have not done so, you must enable network connectivity using the Blue Smart Card see Network/LAN kit for instructions Before Starting: 1. Confirm that an existing operational network utilizing TCP/IP is available. 2. Confirm that the Ethernet cable is plugged into the FaxCentre F2121 and into an operational Ethernet port on the network. Note: the Ethernet cable must be Category 5 and the connector must be RJ45 type. This cable is not supplied by Xerox. 3. Confirm that a DHCP server with available IP addresses is accessible. Configuring the FaxCentre F2121 with an IP address using AUTO (DHCP): On startup the FaxCentre F2121 Multifunction device defaults to DHCP to obtain its network configurations. A DHCP server delivers an IP address as well as other configuration settings to the device. If using a DHCP server to allocate an IP address to the F2121 device then proceed as follows: Step 1: Power on the FaxCentre F2121 device, the device will say PLEASE WAIT SEL-CONF. Step 2: Wait a minute or so while the F2121 device negotiates an IP address. Once an IP address has been assigned, print out the List of Parameters Page. To Print the List of Parameters Page: • Select the M button on the F2121 • Scroll to 5 PRINT select OK • Scroll to 54 SETUP select OK The List of Parameters Page will print out. • Confirm on the printout that an IP address has been allocated and that it appears to be an appropriate IP address on your network. Note: if the IP address on the Connectivity report starts with a 169.xxx.xxx.xxx then the DHCP server has not properly allocated an address or DHCP is not enabled on your network. Step 3: Record the IP address allocated and open your Internet Explorer browser. Type in the URL http://xxx.xxx.xxx.xxx (where the xxx's represent F2121 device's IP address). If connected properly you should be presented with FaxCentre F2121 device's Internet Services web page. If the Internet Services web page does not appear then test connectivity by pinging the IP address of the FaxCentre F2121 or contacting the local network administrator. Step 4: Load the Print Drivers on the workstations that will be accessing the FaxCentre F2121 device. - 34 -