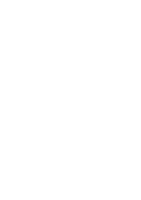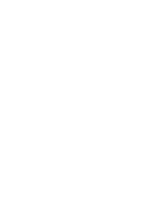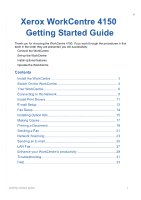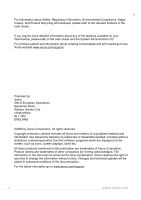Xerox 4150 Getting Started Guide
Xerox 4150 - WorkCentre B/W Laser Manual
 |
UPC - 095205228717
View all Xerox 4150 manuals
Add to My Manuals
Save this manual to your list of manuals |
Xerox 4150 manual content summary:
- Xerox 4150 | Getting Started Guide - Page 1
WorkCentre® 4150 Getting Started Guide - Xerox 4150 | Getting Started Guide - Page 2
- Xerox 4150 | Getting Started Guide - Page 3
WorkCentre® 4150 Getting Started Guide - Xerox 4150 | Getting Started Guide - Page 4
- Xerox 4150 | Getting Started Guide - Page 5
9 Install Print Drivers 11 E-mail Setup 12 Fax Setup 14 Installing Option Kits 15 Making Copies 17 Printing a Document 19 Sending a Fax 21 Network Scanning 23 Sending an E-mail 25 LAN Fax 27 Enhance your WorkCentre's productivity 29 Troubleshooting 31 Help 33 getting started guide 1 - Xerox 4150 | Getting Started Guide - Page 6
the features available on your WorkCentre, please refer to the User Guide and the System Administration CD. For product support and information about ordering consumables and print media go to the Xerox website www.xerox.com/support. Prepared by: Xerox GKLS European Operations Bessemer Road Welwyn - Xerox 4150 | Getting Started Guide - Page 7
Tray 3/4, Short Stand Finisher Foreign Device Interface 256 Mb Memory Image Overwrite Network Scanning Network Accounting Server Fax Image Overwrite Network Scanning Network Accounting Server Fax In addition you will have: Power Cord, User Documentation CD, Print Driver CD (WorkCentre 4150s, 4150x - Xerox 4150 | Getting Started Guide - Page 8
on the left side of the machine. Product Enablement Key Card Reader slot On/Off Switch Green LED Power Cord 3 Connect the Power Cord to the machine and a suitable power supply outlet. 4 Switch on the machine. 5 The Language Default screen will be displayed. Select your chosen language and then - Xerox 4150 | Getting Started Guide - Page 9
WorkCentre has correctly recognized the Configuration that you ordered. If there are any errors, follow the instructions on the screen. If the configuration is correct, select Next. 9 The Default Paper Size screen is displayed. Select either A4 or 8.5 x 11 inches and Next. 10 The Customer Support - Xerox 4150 | Getting Started Guide - Page 10
Bypass Tray: Used for non-standard printing media. 6 Stand: Note that a cabinet is available when trays 3 and 4 are not installed. Inside the WorkCentre There are 2 Customer Replaceable Units in the WorkCentre, the SMart Kit Drum 9 Cartridge (7) and the Toner Cartridge (8). If the Finisher - Xerox 4150 | Getting Started Guide - Page 11
Control Panel Overview Job Status Services Access Language Help Energy Saver Interrupt Printing Clear All Machine Status Display and Touch Screen Numeric Keypad Cancel Entry Start Stop Item Services Job Status Machine Status Display and Touch Screen Help Language Access Numeric Keypad Cancel - Xerox 4150 | Getting Started Guide - Page 12
left or rear of the tray. 2 Move the Document Guide to just touch both sides of the document. Or........... 3 ........open the Document Feeder and place single documents face down on the Document Glass aligned with the rear left corner. NOTE: Documents are only scanned once even when several copies - Xerox 4150 | Getting Started Guide - Page 13
IP Address on page 10. RJ45 Network Connector Network Setup Using DHCP 1 After the WorkCentre starts, it negotiates with the DHCP server for an IP address. Wait two minutes for the network setup to complete and then check the allocated IP address as follows: • On the Control Panel, select the - Xerox 4150 | Getting Started Guide - Page 14
Control Panel, enter the Administrator's passcode [1111] and select Enter. 2 On the screen select Go to Tools > Connectivity and Network Setup > Network Setup > TCP/IP Options. 3 Select HTTP and Enable. Select Save. 4 Select TCP/IP Settings. 5 Touch the Dynamic Addressing button. By default, DHCP - Xerox 4150 | Getting Started Guide - Page 15
such as printer drivers, user documentation and PPDs (PostScript® Printer Description) at the same time. To use the installer, load the CentreWare Print and Fax Drivers CD-ROM delivered with your WorkCentre. NOTE: CentreWare is a group of applications, internet services and printer drivers which - Xerox 4150 | Getting Started Guide - Page 16
menu list. 4 Scroll to the bottom of the screen and click the Apply button to implement any changes. Enter the current administrator tools User Name and Password. The default is [admin] which is case sensitive, and [1111]. 5 From the Protocols menu select SMTP Server. 6 Select either IP Address - Xerox 4150 | Getting Started Guide - Page 17
, enter the SMTP Server Login Name and Password. 11 Select Apply to confirm your settings. 12 From the Properties menu, Select Services > E-mail Settings > E-mail Setup. 13 On the E-mail Setup screen you can select the following options: • Scan Resolution • Attachment Type • Output color • Date/Time - Xerox 4150 | Getting Started Guide - Page 18
feature. The Fax Kit will require both installation and setup. Fax on the WorkCentre 4150x and 4150xf is a standard feature but will require setup when the WorkCentre is installed. Installing the Fax Kit (4150 and 4150s only) 1 Install the Fax Kit using the instructions in the Kit. Connecting - Xerox 4150 | Getting Started Guide - Page 19
and ask you to remove the Feature Enablement Key. Network Scanning Network Scanning is an optional feature, available for the WorkCentre 4150s, 4150x and 4150xf, and can be purchased from your Xerox Sales Representative. Network Scanning enables you to convert your hard copy documents to electronic - Xerox 4150 | Getting Started Guide - Page 20
on Network Scanning, repositories and templates, refer to the System Administration CD. Image Overwrite The Image Overwrite Security Kit is an option kit available for purchase from your Xerox Sales Representative for all connected WorkCentres. When a job is processed it is stored on the hard drive - Xerox 4150 | Getting Started Guide - Page 21
the image on the page Transparency Separators - insert dividers between each transparency Original Size - Set size of original 4 Enter the number of copies required, using the numeric keypad and then press Start. NOTE: To confirm the Copy job, press the Job Status button on the Control Panel to - Xerox 4150 | Getting Started Guide - Page 22
being scanned. To use this option, select the Image Adjustment tab and select Image Quality. WorkCentre produces 2-sided prints automatically, which when folded, produces a booklet with all the pages in the correct sequence. The WorkCentre will also reduce and correctly position each image guide - Xerox 4150 | Getting Started Guide - Page 23
CentreWare Print and Fax Services CD or you can download the latest versions from the Xerox website at www.xerox.com/ support. 2 Open the document to be printed. Select File > Print and select the Xerox WorkCentre 4150 from the list of printers displayed. 3 To change the default printing properties - Xerox 4150 | Getting Started Guide - Page 24
name, save, and recall almost all selectable features of a print job. You can store Toner Saver If you are printing draft documents you can reduce the toner (dry ink) used by selecting the Toner Saver feature. The image be printed in the foreground or background or printed only on the first page. To - Xerox 4150 | Getting Started Guide - Page 25
on the Control Panel. Select the All Services button and choose the Fax option. This displays the Basic Fax screen. 3 Enter the recipient's fax number by: • Keypad Dial - enter the number on the numeric keypad. • Manual Dial - if a telephone handset is attached to the WorkCentre, select Manual Dial - Xerox 4150 | Getting Started Guide - Page 26
Fine for line art and photos and SuperFine for photos and halftones or images that have gray tones. Set up a dial directory Use this feature to store destination names, fax numbers and transmission settings in your WorkCentre. Entries stored here will be available for selection within the Send List - Xerox 4150 | Getting Started Guide - Page 27
using your workstation. 1 Load the documents to be scanned either face down on the Document Glass or face up into the Document Feeder. 2 Press the Services button on the Control Panel. Touch the All Services button and choose the Network Scanning option. This displays the Network Scanning screen - Xerox 4150 | Getting Started Guide - Page 28
choose the format from: PDF, Multi-Page TIFF, TIFF or JPEGJIF. Select Apply. Destination Services 5 The scan can be sent to a file repository setup by the System Administrator or transmitted as a fax if Fax Server is enable on the WorkCentre. Select File and/or Fax as appropriate. If you select File - Xerox 4150 | Getting Started Guide - Page 29
button on the Control Panel. Touch the All Services button and choose the E-mail option. This displays the E-mail screen. 3 Touch From and enter the address you want to appear in the From field of the fax . NOTE: This field may have been preset by the Administrator and may not be editable. 4 Touch - Xerox 4150 | Getting Started Guide - Page 30
a smaller file size Individual options selected by the user. This is the default. Color Scanning While the WorkCentre is a mono printer you can scan in color to both Email and fax. When the Color scan option is selected you will also be able to save the image as a JPEG-JIF format which is a better - Xerox 4150 | Getting Started Guide - Page 31
a LAN Fax, simply select Print from your application. Select the WorkCentre 4150 as the printer. 4 Select Properties to display the Print Driver options. 5 On the Paper/Output tab, select Fax as your Job Type and select OK. 6 When you select OK on the Print window, the LAN Fax Setup window will be - Xerox 4150 | Getting Started Guide - Page 32
the LAN Fax Setup screen select the Fax Options tab. Use this tab to select the options required for your fax job. A Confirmation Sheet can be printed to confirm the fax has been sent. A Cover Sheet with personalized notes can be sent with your fax. Use Send Speed to select a specific rate at which - Xerox 4150 | Getting Started Guide - Page 33
web page contain different options to assess the status of the machine, media it contains, jobs in queue and Administrator setups. You can even send a print-ready job over the Internet with this feature. Simply open your web browser and enter the IP address of the WorkCentre. getting started guide - Xerox 4150 | Getting Started Guide - Page 34
the SMart Kit Drum Cartridge, Toner Cartridge and Staple Cartridge are customer replaceable, meaning you can replace the consumable without having to call out a Xerox service representative. This enables you to reduce down time. Powerful Documents The WorkCentre is not just any ordinary printer, you - Xerox 4150 | Getting Started Guide - Page 35
the Document Feeder The WorkCentre will not print from a workstation. Cannot send an E-mail Paper jams Cannot fax a document Solution • Check to see that the WorkCentre is not in Low Power Mode as indicated by the green light on the Control Panel. Touch the User Interface screen to re-activate - Xerox 4150 | Getting Started Guide - Page 36
on your WorkCentre model and configuration. p Output and Finisher jam clearance areas. Right side cover and duplex areas. Paper Trays 2, 3 and 4 jam clearance areas. Document jams The display will indicate when a document jam has occurred. • Follow the instructions on the display and remove all - Xerox 4150 | Getting Started Guide - Page 37
www.xerox.com/support. • User Guide - contains instructions and information about all the features on the WorkCentre. • System Administration CD - provides detailed instructions and information about connecting your WorkCentre to the network and installing optional features. On the Print Driver - Xerox 4150 | Getting Started Guide - Page 38
GMT Offset +1.0 City/Region/ Country Chennai GMT Offset +5.5 +1.0 Kolkata +5.5 +1.0 Mumbai +5.5 +1.0 New Delhi +5.5 +1.0 Almaty +6.0 +1.0 Novosibirsk +6.0 +1.0 Astana, +6.0 +1.0 Dhaka +6.0 +1.0 Sri Jayawardenenpura +6.0 +1.0 Rangoon +6.5 +1.0 Bangkoc +7.0 +2.0 Hanoi

WorkCentre
®
4150
Getting Started Guide