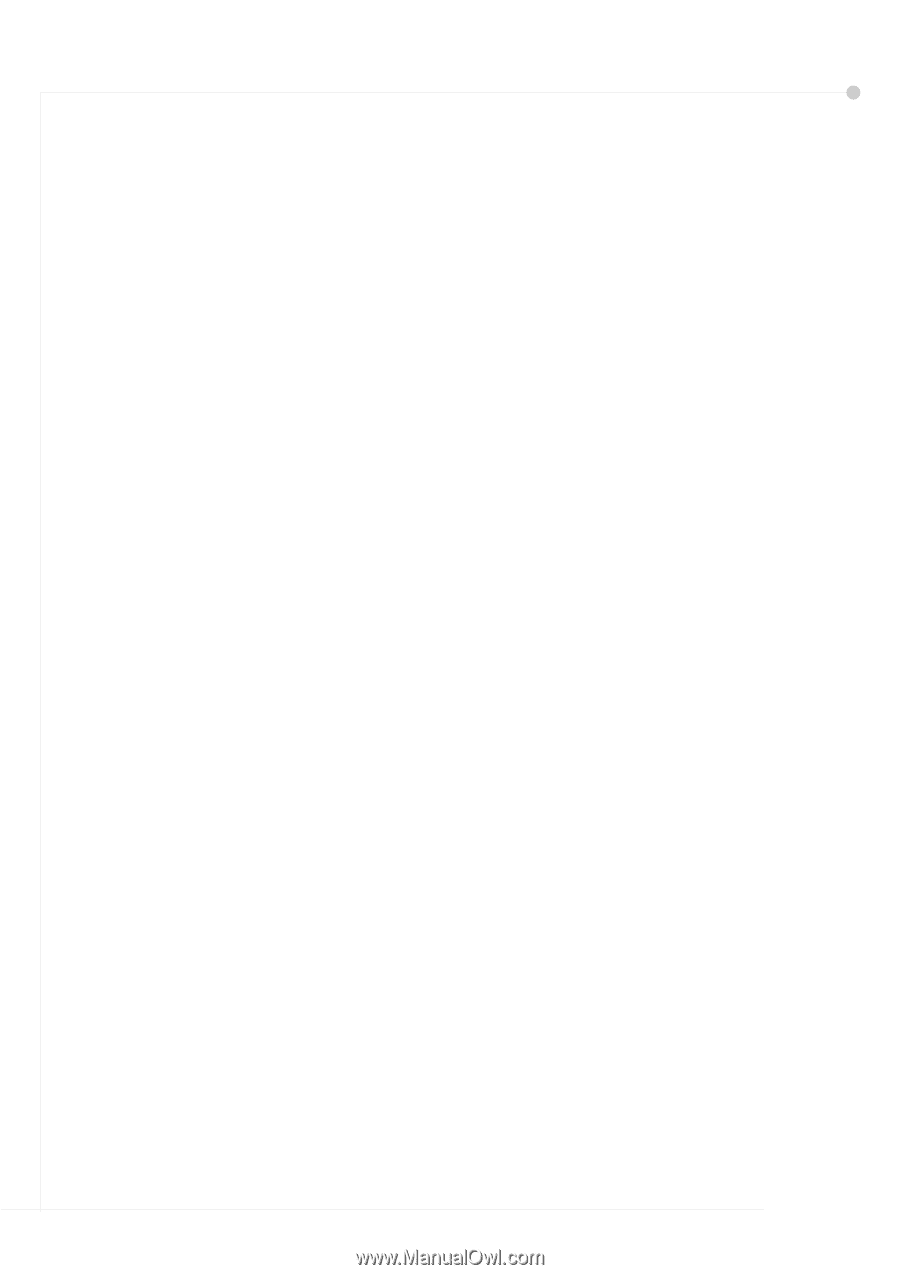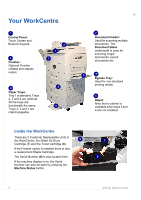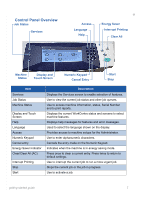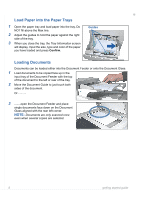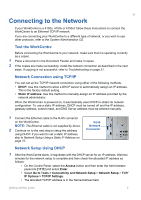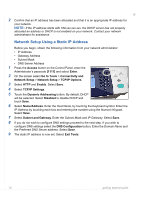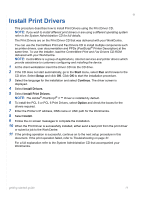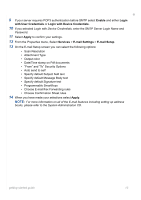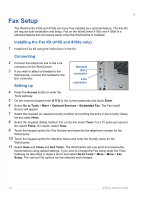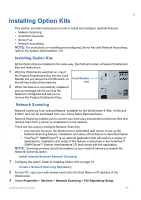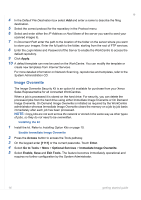Xerox 4150 Getting Started Guide - Page 15
Install Print Drivers - printer
 |
UPC - 095205228717
View all Xerox 4150 manuals
Add to My Manuals
Save this manual to your list of manuals |
Page 15 highlights
Install Print Drivers This procedure describes how to install Print Drivers using the Print Driver CD. NOTE: If you wish to install different print drivers or are using a different operating system refer to the System Administration CD for full details. The Print Drivers are on the Print Driver CD that was delivered with your WorkCentre. You can use the CentreWare Print and Fax Drivers CD to install multiple components such as printer drivers, user documentation and PPDs (PostScript® Printer Description) at the same time. To use the installer, load the CentreWare Print and Fax Drivers CD-ROM delivered with your WorkCentre. NOTE: CentreWare is a group of applications, internet services and printer drivers which provide assistance to customers configuring and installing the device. 1 At the client workstation insert the Driver CD into the CD drive. 2 If the CD does not start automatically, go to the Start menu, select Run and browse to the CD drive. Select Setup and click OK. Click OK to start the installation procedure. 3 Select the language for the installation and select Continue. The driver screen is displayed. 4 Select Install Drivers. 5 Select Install Print Drivers. NOTE: The Adobe® PostScript® 3 ™ Driver is installed by default. 6 To install the PCL 5 or PCL 6 Print Drivers, select Option and check the boxes for the drivers required. 7 Enter the Printer's IP address, DNS name or UNC path for the WorkCentre. 8 Select Install. 9 Follow the on screen messages to complete the installation. 10 When the Print Driver is successfully installed, either send a test print from the print driver or submit a job to the WorkCentre. 11 If the printing operation is successful, continue on to the next setup procedure in this document. If the print operation failed, refer to Troubleshooting on page 31. For a full explanation refer to the System Administration CD that accompanied your WorkCentre. getting started guide 11