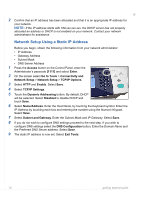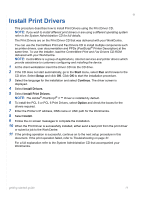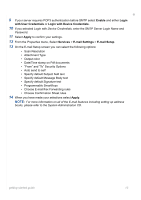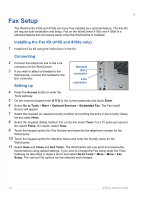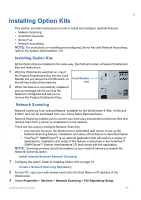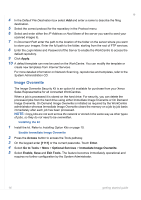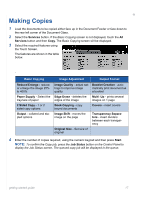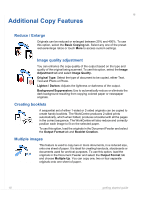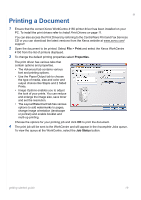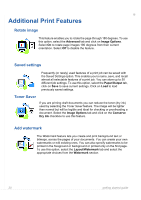Xerox 4150 Getting Started Guide - Page 19
Installing Option Kits - hard disk
 |
UPC - 095205228717
View all Xerox 4150 manuals
Add to My Manuals
Save this manual to your list of manuals |
Page 19 highlights
Installing Option Kits This section provides instructions on how to install and configure optional features: • Network Scanning • Hard Disk Overwrite • Server Fax • Network Accounting NOTE: For instructions on installing and configuring Server Fax and Network Accounting, refer to the System Administration CD. Installing Option Kits All the Option Kits are installed in the same way. Each kit will contain a Feature Enablement Key and instructions. 1 With the WorkCentre switched on, insert the Feature Enablement Key into the Card Reader slot just above the On/Off switch on Card Reader the left hand side of the machine. slot 2 When the feature is successfully installed a pop-up message will tell you that the feature is configured and ask you to remove the Feature Enablement Key. Network Scanning Network Scanning is an optional feature, available for the WorkCentre 4150s, 4150x and 4150xf, and can be purchased from your Xerox Sales Representative. Network Scanning enables you to convert your hard copy documents to electronic files and retrieve them from a server or workstation on the network. There are two ways to configure Network Scanning: • Use Internet Services, the WorkCentre's embedded web server, to set up the Network Scanning feature. Installation and setup of this feature is described below. • FreeFlow™ SMARTsend™ is an optional application that will scan to a variety of destinations. Installation and setup of this feature is described in the FreeFlow™ SMARTsend™ System Administrators CD that comes with the application. NOTE: Scanning services should be enabled on your network before you enable the Network Scanning option. Install Internet Services Network Scanning 1 Configure the option. Refer to Installing Option Kits on page 15 Create a Network Scanning Repository 2 At your PC, open your web browser and enter the Host Name or IP address of the WorkCentre. 3 Select Properties > Services > Network Scanning > File Repository Setup. getting started guide 15