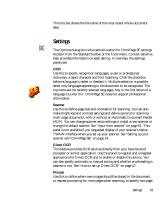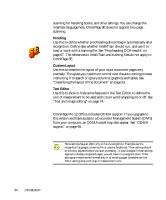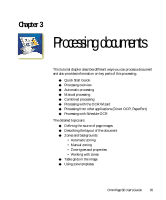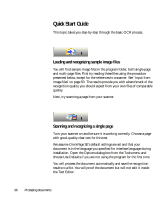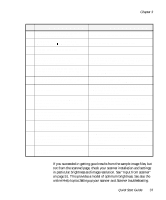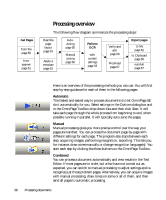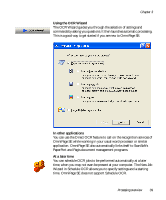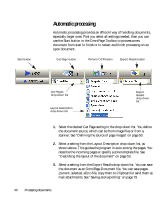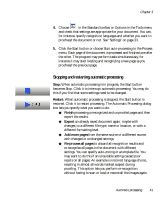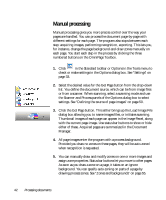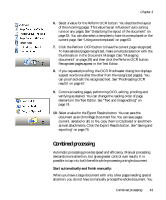Xerox M118i OmniPage SE User Guide - Page 38
Processing overview, Automatic, Manual, Combined
 |
UPC - 095205219265
View all Xerox M118i manuals
Add to My Manuals
Save this manual to your list of manuals |
Page 38 highlights
Get Pages from file page 50 from scanner page 51 Processing overview The following flow diagram summarizes the processing steps: Describe page layout page 53 Apply a template page 63 Autozoning page 55 Manual zoning page 56 Perform OCR with current settings page 33 Verify and edit page 68 Proofread page 67 Export pages to file page 81 to Clipboard page 86 via Mail page 87 Here is an overview of the processing methods you can use. You will find step-by-step guidance for each of them in the following pages. Automatic The fastest and easiest way to process documents is to let OmniPage SE do it automatically for you. Select settings in the Options dialog box and in the OmniPage Toolbox drop-down lists and then click Start. It will take each page through the whole process from beginning to end, when possible running in parallel. It will typically auto-zone the pages. Manual Manual processing gives you more precise control over the way your pages are handled. You can process the document page-by-page with different settings for each page. The program also stops between each step: acquiring images, performing recognition, exporting. This lets you, for instance, draw zones manually or change recognition language(s). You start each step by clicking the three buttons on the OmniPage Toolbox. Combined You can process a document automatically and view results in the Text Editor. If most pages are in order, but a few have not turned out as expected, you can switch to manual processing to adjust settings and rerecognize just those problem pages. Alternatively, you can acquire images with manual processing, draw zones on some or all of them, and then send all pages to automatic processing. 38 Processing documents