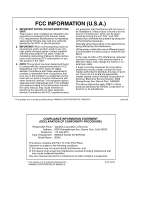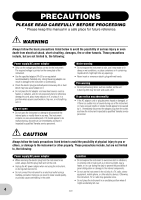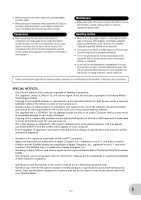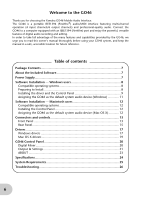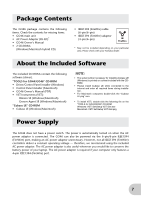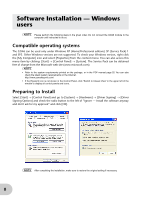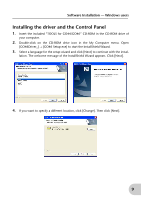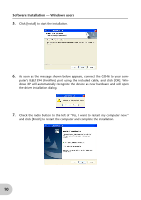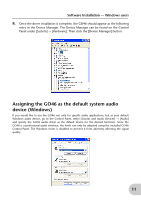Yamaha GO46 Owner's Manual - Page 8
Software Installation — Windows users, Compatible operating systems, Preparing to Install - windows 7 driver
 |
View all Yamaha GO46 manuals
Add to My Manuals
Save this manual to your list of manuals |
Page 8 highlights
Software Installation - Windows users NOTE Please perform the following steps in the given order. Do not connect the GO46 module to the computer until instructed to do so. Compatible operating systems The GO46 can be used only under Windows XP (Home/Professional editions) SP (Service Pack) 1 and SP2. Other Windows versions are not supported. To check your Windows version, right click the [My Computer] icon and select [Properties] from the context menu. You can also access this menu item by clicking: [Start] → [Control Panel] → [System]. The Service Pack can be obtained free of charge from the Microsoft web site (www.microsoft.com). NOTE • Refer to the system requirements printed on the package, or in the PDF manual page 25. You can also check the latest system requirements on the Internet. http://www.yamahasynth.com/ • If the [System] icon is not shown in the Control Panel, click "Switch to Classic View" in the upper left of the window to display all control panels and icons. Preparing to Install Select [Start] → [Control Panel] and go to [System] → [Hardware] → [Driver Signing] → [Driver Signing Options] and check the radio button to the left of "Ignore - Install the software anyway and don't ask for my approval" and click [OK]. NOTE After completing the installation, make sure to restore the original setting if necessary. 8