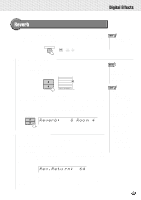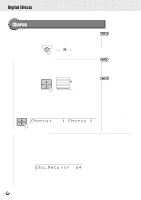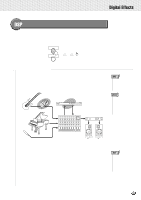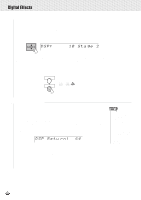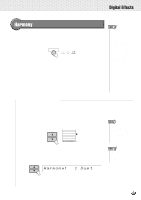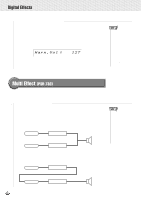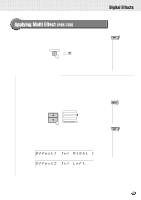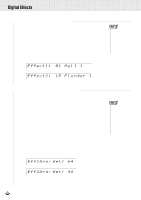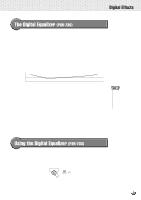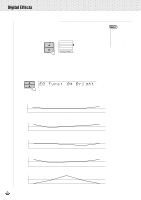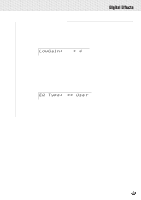Yamaha PSR-730 Owner's Manual - Page 50
Adjusting the Harmony Volume, Multi Effect (PSR-730), How Multi Effect Works
 |
View all Yamaha PSR-730 manuals
Add to My Manuals
Save this manual to your list of manuals |
Page 50 highlights
,,QQ,,QQDigi,,QQtal Ef,,QQfects,,QQ,,QQ,,QQ,,QQ,,QQ,,QQ,,QQ,,QQ,,QQ,,QQ,,QQ,,QQ s Adjusting the Harmony Volume The volume of the harmony sound in relation to the keyboard sound can be adjusted for Harmony types 1 through 16 as follows: Use the MENU [v] and [w] buttons to move the triangular indicator in the display next to "DIGITAL EFFECT", then use the SUB MENU [v] and [w] buttons to select "Harm.Vol". The current harmony volume setting will appear to the right of "Harm.Vol" on the display. Harm.Vol : 127 Use the [-] and [+] buttons, the [1]-[0] number buttons, or Data Dial to adjust the harmony volume as required. The range is from "0" to "127". • When the Voice Set function is ON (see page 116), the Harmony Volume may change according to the selected R1 panel voice. • Changing the volume of the harmony sound may not produce audible effect for some R1 voices (ex. organ sounds) when you select Harmony types 1 through 6. Multi Effect (PSR-730) Multi Effect allows you to apply three types of effects (reverb, chorus and DSP) more powerfully and effectively. s How Multi Effect Works With Multi Effect, you can combine 2 effects (Effect 1/2) and apply them to the output from the keyboard (R1/R2/L parts). There are 2 ways to combine the effects; in series or in parallel. Example 1) Applying Effects 1 and 2 to separate parts (parallel) Part Right1 Effect1 In Effect1 Dist. Hard Effect1 Part Left Effect2 In Effect 2 Rotary SP.4 Effect2 • By adding Multi-Effect to Reverb, Chorus and DSP, the PSR730 can have up to 5 system effects. • Since Multi-Effect is installed closer to the tone generator than Reverb, Chorus or DSP, it can function as an insertion effect. See page 143, "About Digital Effects." Example 2) Applying Effects 1 and 2 to a single part (series) Part Right1 Effect1 In Effect1 Auto Pan Effect1 Effect1 Effect2 In Effect 2 Auto Wah Effect2 48