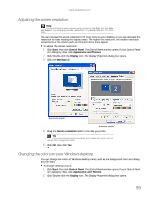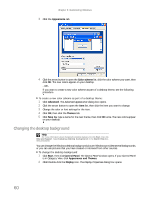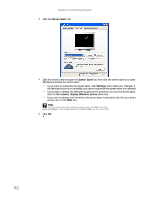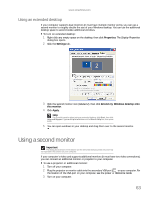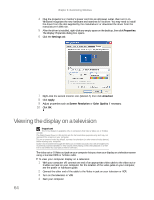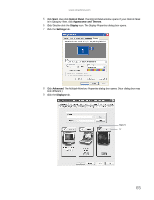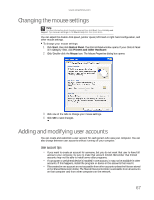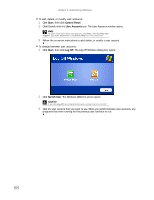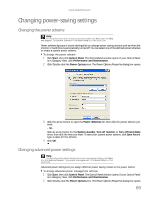eMachines W3650 eMachines Desktop PC User Guide - Page 70
Viewing the display on a television - video driver
 |
View all eMachines W3650 manuals
Add to My Manuals
Save this manual to your list of manuals |
Page 70 highlights
Chapter 6: Customizing Windows 4 Plug the projector's or monitor's power cord into an AC power outlet, then turn it on. Windows recognizes the new hardware and searches for its driver. You may need to install the driver from the disc supplied by the manufacturer or download the driver from the manufacturer's Web site. 5 After the driver is installed, right-click any empty space on the desktop, then click Properties. The Display Properties dialog box opens. 6 Click the Settings tab. 7 Right-click the second monitor icon (labeled 2), then click Attached. 8 Click Apply. 9 Adjust properties such as Screen Resolution or Color Quality if necessary. 10 Click OK. Viewing the display on a television Important The TV out feature is available only on computers that have a Video out or S-Video out jack. The dialog boxes shown in this section are for demonstrative purposes only and may not represent the screens on your computer. To turn on external video by default, connect the television (or other external video device) before starting your computer. Audio is not transmitted through the Video out or S-Video out jacks. Use a set of headphones or external powered speakers to hear sound while playing a DVD. DVD playback to a VCR will be scrambled by copyright protection software. The video out or S-Video out jack on your computer lets you view your display on a television screen using a standard RCA or S-Video cable. To view your computer display on a television: 1 With your computer off, connect one end of an appropriate video cable to the video out or S-Video out jack on your computer. For the location of the video jacks on your computer, see the poster or hardware guide. 2 Connect the other end of the cable to the Video in jack on your television or VCR. 3 Turn on the television or VCR. 4 Start your computer. 64