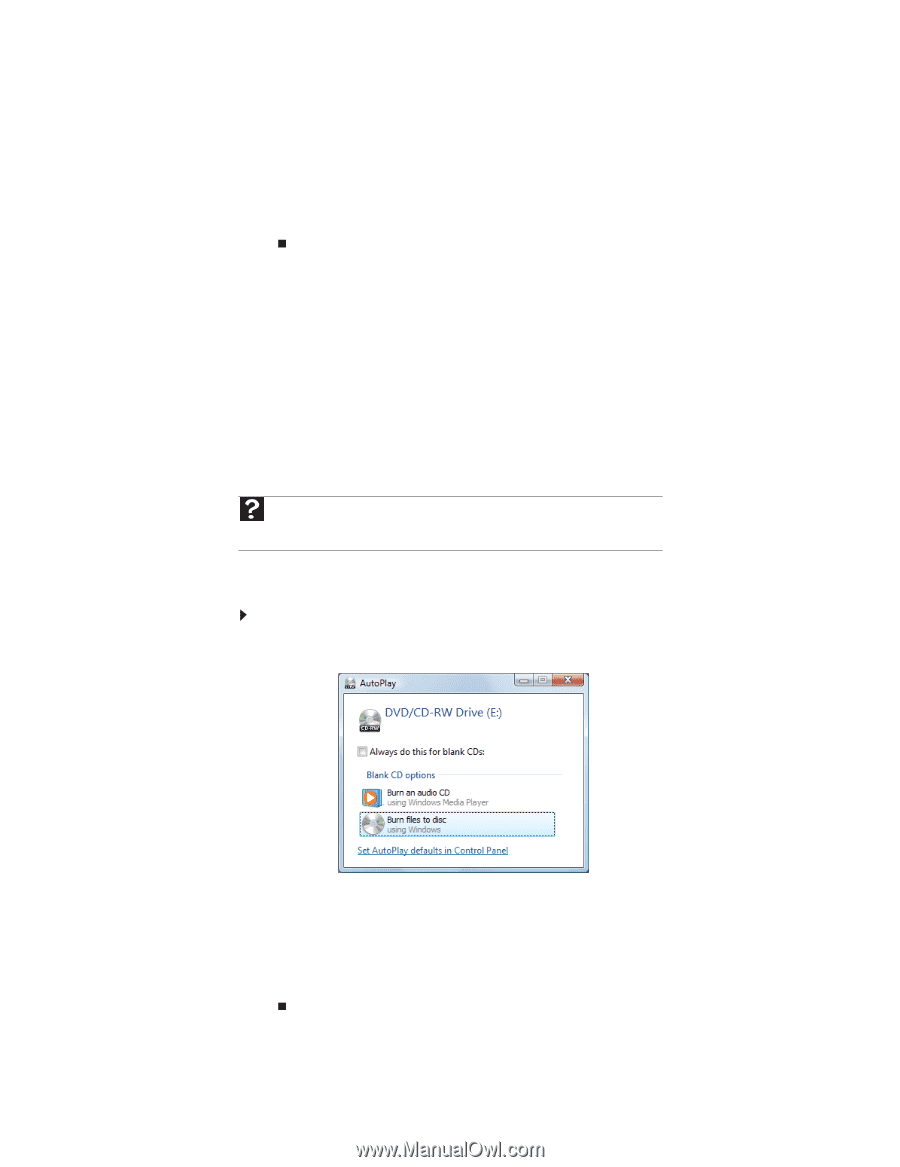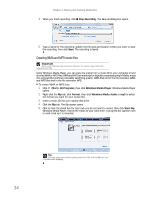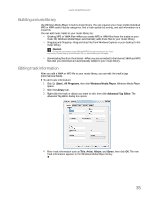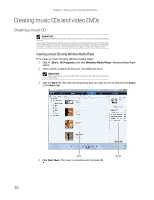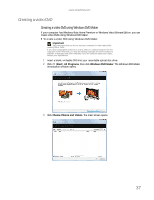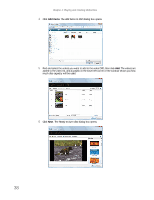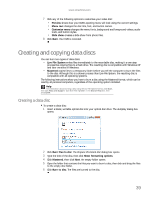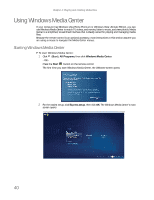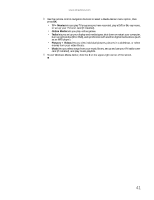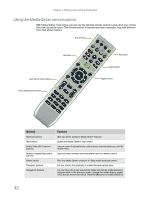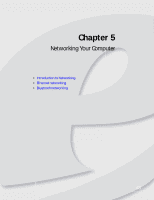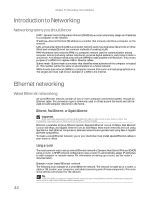eMachines W3653 8512780 - eMachines Desktop PC User Guide - Page 45
Creating and copying data discs
 |
View all eMachines W3653 manuals
Add to My Manuals
Save this manual to your list of manuals |
Page 45 highlights
www.emachines.com 7 Click any of the following options to customize your video disc: • Preview shows how your DVD's opening menu will look using the current settings. • Menu text changes the disc title, font, and button names. • Customize menu changes the menu fonts, background and foreground videos, audio track, and button styles. • Slide show creates a slide show from photo files. 8 Click Burn. Your DVD is recorded. Creating and copying data discs You can burn two types of data discs: • Live File System writes files immediately to the recordable disc, making it a one-step process like copying files to a flash drive. The resulting disc is compatible with Windows XP and later versions of Windows. • Mastered copies files to a temporary folder before you tell the computer to burn the files to the disc. Although this is a slower process than Live File System, the resulting disc is compatible with all operating systems. The following instructions show you how to burn a disc using the Mastered format, which can be read by all personal computers, regardless of the operating system installed. Help For information about burning a disc using the Live File System format, click Start, then click Help and Support. Type live file system in the Search Help box, then press ENTER. Creating a data disc To create a data disc: 1 Insert a blank, writable optical disc into your optical disc drive. The Autoplay dialog box opens. 2 Click Burn files to disc. The Prepare this blank disc dialog box opens. 3 Type the title of the disc, then click Show formatting options. 4 Click Mastered, then click Next. An empty folder opens. 5 Open the folder that contains the files you want to burn to disc, then click and drag the files to the empty disc folder. 6 Click Burn to disc. The files are burned to the disc. 39